- - Комп'ютер з ОС Windows;
- - програма Revo Uninstaller.
Існує кілька способів подивитися, яка версія цієї програми встановлена на вашому комп'ютері. Перший спосіб такий. Натисніть «Пуск». Пройдіть на «Панель управління». Далі виберіть компонент «Установка і видалення програм». Залежно від виду меню і версії операційної системи, цей компонент знаходиться в різних розділах.
Відкрийте «Установка і видалення програм». Після цього виберіть «Сортування програм по імені». Таким чином, одними з найперших в списку повинні відображатися програми від компанії Adobe, яка і є розробником Flash Player. Серед них і шукайте Flash Player. Там і буде написана версія програми, яка встановлена на вашому комп'ютері.
Після запуску Revo Uninstaller ви побачите, що в її вікні відображається список встановлених програм. Вони розташовані в ньому в алфавітному порядку. Так що шукайте на початку списку. Натиснувши по програмі лівою кнопкою мишки, ви зможете подивитися її версію.
Також дізнатися версію програми можна безпосередньо на офіційному сайті компанії Adobe. Зайдіть на головну сторінку сайту. Після цього перейдіть в «Підтримка». Виберіть «Документація», потім - «Документація по Flash Player». Прокрутіть сторінку сайту вниз.
Далі натисніть по рядку «Головна сторінка Flash Player». Відкриється сторінка, на якій буде вся інформація про встановлену версії програми. Знайдіть пункт You have version, знизу буде інформація про версії програми. У разі необхідності ви відразу можете оновити Flash Player.
Чесно кажучи, технологія безглузда і багато хто вже чекають-недождутся коли вона помре і на заміну прийде HTML5. До слова, частина відероліков на Ютубі вже не вимагає встановленого плеєра, тому що працює за технологією HTML5. Але, тим не менш, флеш живе і процвітає, незважаючи на нелюдське споживання ресурсів і глючность.
Коли потрібно встановлювати Adobe Flash Player?
На інших сайтах, там де подібних повідомлень немає, просто щось не буде працювати і все. Але як правило в цьому випадку вгорі відображається повідомлення з пропозицією завантажити флеш плеєр. При проблемах з уже встановленим плеєром, його спершу треба. Гаразд, думаю тут зрозуміло, перейдемо до справи.
Спочатку оновимо свій браузер
Спершу потрібно буде оновити свій браузер до останньої версії, щоб в майбутньому не було конфліктів. Давайте я покажу як це зробити для самих популярних браузерів.
Цей браузер при кожному запуску сам перевіряється на наявність останньої версії і пропонує її встановити, причому відновлення відбуваються досить часто. Щоб перевіриться вручну потрібно зайти в «Меню -> Довідка -> Перевірити оновлення". Якщо оновлення є, то встановіть їх. Якщо ж ні, то нічого робити не треба. Поточну версію можна подивитися в «Меню -> Довідка -> Про програму».
Google Chrome
Даний браузер взагалі сам оновлюється автоматично. Щоб перевірити це потрібно зайти в «Меню -> Про браузері Google Chrome». Якщо потрібно оновлення, то ви це побачите.
Internet Explorer
Також оновлюється автоматично. Перевірте щоб стояла галочка в «Меню -> Довідка -> Про програму»

Заходимо в «Меню -> Довідка -> Про FireFox». Браузер перевіриться на наявність оновлень і, якщо такі є, запропонує їх застосувати - застосовуємо! При цьому якщо у вас встановлені додаткові модулі, несумісні з новою версією, ви будете повідомлені.
Все, браузери оновили. Якщо щось не вийшло - не засмучуйтеся, все одно приступайте до установки плеєра.
Встановлюємо Flash Player на свій комп'ютер
Тепер можемо приступити до головного. Насправді тут все просто: заходимо на офіційний сайт, викачуємо установник і запускаємо його, але є нюанси. Проходимо по посиланню і викачуємо установник:
Зверніть увагу, чи правильно визначилася ваша операційна система і мова. Якщо не правильно, то клікніть туди і виберіть свій варіант. Врахуйте, що є два види установки: для Internet Explorer і для всіх інших браузерів. Щоб встановилася правильна версія потрібно заходити на сайт з того браузера, для якого встановлюється флеш плеєр.
Отже, щоб встановити Adobe Flash Player знімаємо галочку про установку додаткової програми або який-небудь надбудови і натискаємо «Завантажити». Відкриється вікно збереження установника. Зберігаємо, запускаємо і слідуємо вказівкам майстра. На цьому етапі потрібно закрити всі відкриті браузери!
У разі проблем з установкою також перевірте чи не залишилося запущених процесів від браузерів (читайте) або просто перезавантажте комп'ютер і заново запустіть програму встановлення. Коли запитають про метод оновлення флеш плеєра, рекомендую залишити перший варіант «Дозволити Adobe встановлювати оновлення» і натиснути «Далі».
В кінці тиснемо «Завершити» і на цьому все, установка закінчена. Можна відкрити браузер і перевірити, що все працює добре.
Як перевірити чи правильно встановлений Flash Player
При необхідності можна ще перевірити чи включений плагін флеш плеєра в браузерах. Зробити це дуже легко.
У нових версіях так:
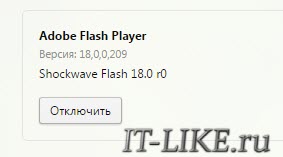
Mozilla FireFox
Йдемо в «Меню -> Доповнення -> Модулі» і шукаємо в списку «Shockwave Flash». Якщо плагін вимкнений, то включаємо його:
Internet Explorer
Йдемо в «Меню -> Властивості браузера -> Програми -> Управління надбудовами -> Панелі інструментів і розширення». У списку шукаємо «Shockwave Flash Object»:
Google Chrome
У найпростішому випадку установка зводиться до наступних дій: автоматичний перехід на сайт Adobe, скачування і запуск установника. Якщо вам було щось не зрозуміло або виникали питання, то сподіваюся я доступно пояснив як встановити Adobe Flash Player на комп'ютер.
До нових зустрічей!