Всім доброго часу доби і всіляких інших корисних радощів.
Щось давненько ми не говорили про браузери і, вже тим більше, про віддалений доступ + управління комп'ютером (втім, про це взагалі якось поки статей раз-два і про Teamviewer). Сьогодні було вирішено героїчно написати відразу і про те, і про це.
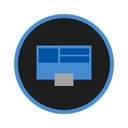
Загалом, швидко, просто і зручно.
Давайте приступимо.
Віддалений робочий стіл Сhrome - установка, настройка і використання
Щоб скористатися цей радістю програмісткою думки, як не крути, але Вам буде потрібно створити обліковий запис Google і користуватися відповідним (однойменною) браузером.
Далі потрібно буде встановити відповідне розширення, для чого заходимо на цю сторінку і тиснемо в кнопочку "Встановити".
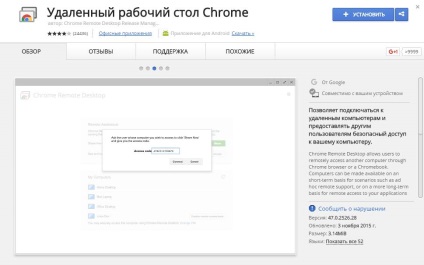
Перед самою установкою Вам будуть показані права, які будуть закріплені за даними розширенням, а тому, щоб їм користуватися, Вам доведеться ці права надати. Великих приводів для занепокоєння я не бачу, тому що зроблено це розширення безпосередньо в Google. а вже там про безпеку дбають більше, ніж в деяких компаніях-самоделкиних.
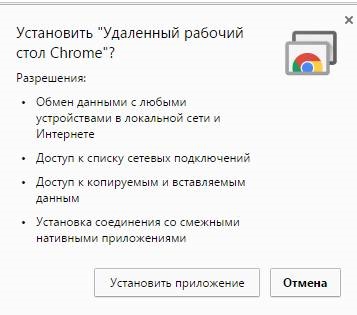
Після установки Ви побачите повідомлення як на скріншоті нижче. Разом з ним у Вас на робочому столі повинна буде з'явиться іконка "Панель запуску додатків", де Ви без зусиль знайдете запуск віддаленого робочого стола Chrome.
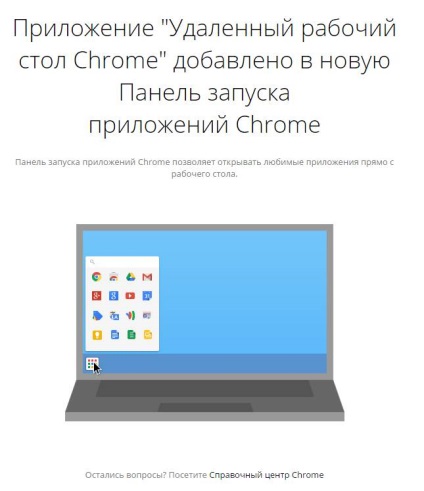
Після потрібно буде ввести логін-пароль для входу в учетку, або, якщо Ви вже залягання в браузері, то вилізе список дозволів, які будуть надані для доступу всередині безпосередньо Вашої учеткі:
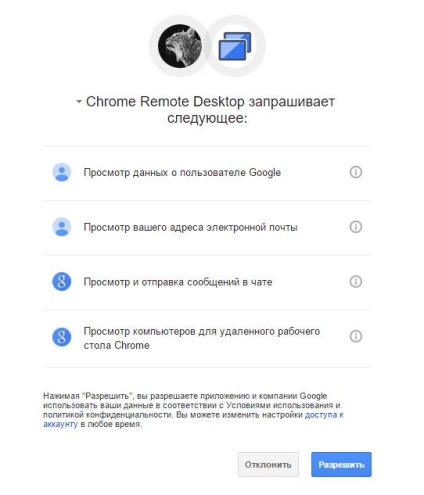
Аналогічно дозволами вище, ці теж добре б надати, щоб все працювало і працювало коректно. Усередині розширення-додатки Вас чекатиме два пункти "Віддалена підтримка" і "Мої комп'ютери".
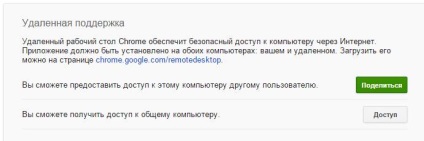
Перший дозволить надавати доступ до комп'ютера за кодом (якщо попередньо натиснути на кнопку "Поділитися"):
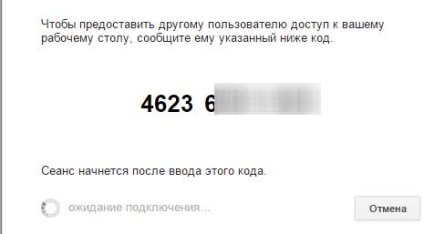
Або отримати доступ, ввівши код, який Вам дав та людина, до чиєї комп'ютера Ви плануєте підключитися:
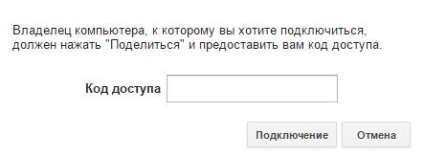
Ця процедура, думаю, буде знайома всім, хто коли-небудь користувався тим же Teamviewer.
Другий пункт ( "Мої комп'ютери") дозволяє управляти своїми комп'ютерами (точніше доступами до них) і створює, так би мовити, швидкі ярлики для доступу до цією, що досить зручно, так як не треба буде нескінченно натискати на кнопку "Поділитися" і судорожно вводити згенерований код в поле на другому комп'ютері (що особливо комічно, якщо ви перебуваєте від нього на іншому кінці міста).
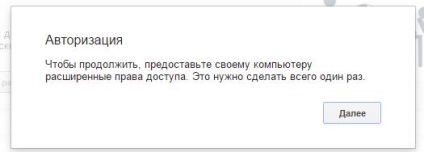
Після натискання на таку кнопку буде викачаний файл chromeremotedesktophost.msi. який потрібно запустити для його установки (вона гранично проста і не вимагає зайвих рухів тіла) і роботи вищезгаданого віддаленого підключення.
Якщо Ви хочете знати більше, бажаєте навчитися цьому професійно і розуміти те, що відбувається, то запишіться до нас на навчання.
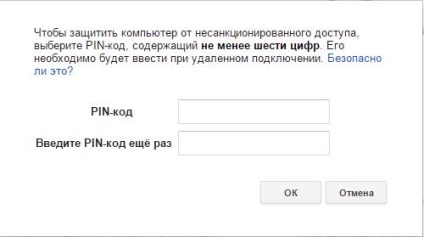

Завершальним етапом буде процес розв'язання віддалених підключень і нагадування про те, що комп'ютер може заснути при тривалій неактивності, а тому, можливо, що функцію переходу в сплячий режим, варто відключити (робити це чи ні, власне, справа кожного).
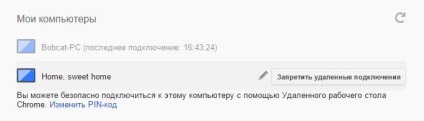
Списком комп'ютером можна керувати: давати їм назви, змінювати PIN -код і забороняти / дозволяти віддалений доступ. Зокрема, можна побачити інформацію про останньому підключенні.
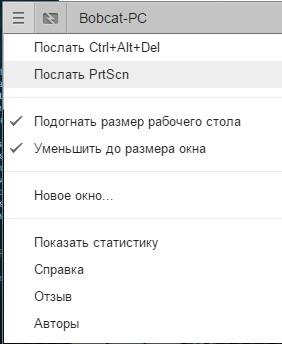
На сім, в общем-то, все. Залишається підключитися і використовувати. До речі, розмірами екрану можна управляти, натиснувши на кнопку меню і відповідні галочки, що і показано на скріншоті вище.
Переходимо до післямові.
Післямова
Якось багато всього вийшло, хоча там справ на дві хвилини і все досить просто. Ну ладно, головне, що начебто докладно :)
Загалом, як то кажуть, не лякайтеся і пробуйте, - думаю, що багатьом припаде до душі і стане в нагоді.