Так виглядає інтерфейс при завантаженні
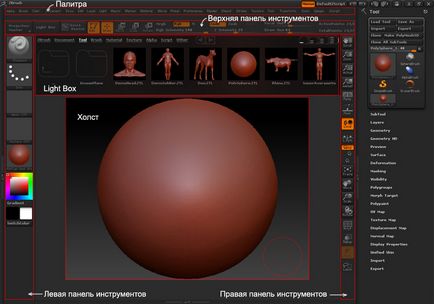
Центральний елемент інтерфейсу ZBrush це полотно - простір на якому можна малювати і працювати з 3D моделями, в даний момент на полотні знаходиться сфера. Полотно має довжину і висоту, а також глибину. Навколо полотна знаходяться панелі інструментів на які винесені найнеобхідніші інструменти при роботі в ZBrush. Верху знаходиться палітра - меню в якому містяться всі функції і їх конфігурації.
Ліва панель інструментів
На лівій панелі інструментів містяться інструменти: Current Brush, Current Alpha, Current Texture, Current Material і Current Material.
Current Brush дозволяє вибрати кисть, яка використовується для моделювання / скульптінга 3D моделей. Кнопка активна в режимі редагування (Edit). Натиснувши по цій кнопці розкриється список доступних кистей. Current Stroke ця ікона відображає спосіб малювання пензлем по 3D моделі. Іконки Current Alpha. Current Texture. Current Material Надають швидкий доступ до Альфи. структурам і матеріалами які знаходяться в ZBrush. Current Color дозволяє швидко змінити колір.
Верхня панель інструментів
На верхній панелі досить багато кнопок і повзунків які необхідні для управління об'єктами і пензлем.
Projection Master інструмент для текстурування. Під час завантаження ZBrush ви можете бачити відкриту панель Light Box в якій можна вибрати інструменти (Tool), кисті (Brush), матеріали (Material), текстури (Texture), альфу (Alpha), скрипти (Script) і інше. Щоб приховати \ показати Light Box використовуйте поєднанні клавіш Shift + Z. Quick Sketch інструмент який допоможе вам швидка створити 2D скетчі.
Далі розташування 5 важливих кнопок: Draw. Edit. Move. Scale. Rotate. Draw це режим малювання, дозволяє малювати і залишати відбитки на полотні. Після того як ви нанесли свій телевізор / інструмент (Tool) на полотно натиснувши на кнопку Edit ви активуєте режим редагування. У цьому режимі ви можете змінювати форму об'єкта, наносити текстуру і т. Д.
Решта три кнопки: Move (переміщення), Scale (масштабування) і Rotate (обертання) в залежності від режиму, Draw або Edit. в якому ви працюєте, будуть вести себе по різному. У режимі малювання кнопки Move. Scale і Rotate дозволяють переміщати, масштабувати і обертати об'єктом за допомогою гіроскопа. У режимі редагування (Edit) після натискання на кнопки Move. Scale і Rotate за допомогою спеціального інструменту можна переміщати, масштабувати і обертати 3D модель. Далі слідують кнопки Mrgb. Rgb і M. Rgb це абревіатура red green blue (червоний зелений синій), а M це матеріал. Кнопки відповідають за режим малювання, Mrgb дозволяє малювати матеріалом і кольором, Rgb тільки кольором, а M тільки матеріалом. повзунок Rgb Intensity задає інтенсивність. Zadd. Zsub. Zcut. При активній кнопці Zadd кисть буде видавлювати полігони, Zsub вдавлює полігони всередину, кнопка Zcut активна в режимі малювання, дозволяє "вирізає" поверхню об'єктів. Z Intensity задає інтенсивність кисті.
Кисть в ZBrush виглядає як дві окружності одна описує іншу. Повзунок Focal Shift відповідає за фокусна зміщення кисті, тобто наскільки плавним буде перехід від центру кисті до її краю. Draw Size контролює розмір кисті.
Права панель інструментів
На праву панель винесені інструменти управління полотном і об'єктами на полотні.
Кнопка Scroll (Scroll Document) призначена для переміщення полотна, а кнопка Zoom (Zoom Document) дозволяє масштабувати полотно. Actual (Actual Size) встановлює початковий розмір полотна, а AAHalf (Antialased Half Size) встановлює розмір полотна в два рази менший від початкового.
При включеній кнопці Persp (Perspective Distortion) відображає 3D об'єкт у перспективі.
Натисніть Floor (Floor Grid) щоб відобразити координатну сітку і осі координат, X - червона, Y - зелена, Z - синя.
Local (Local Transformations) Встановлює центр обертання в місці останнього дотику пензлем до 3D моделі. L.Sym (Local Symmetry) використовується при роботі з subtools, забезпечує місцеву симетрію між subtools.
Кнопки XYZ (Rorate On All Axis) Z (Rorate On Z Axis) Y (Rorate On Y Axis) призначені для вибору осі обертання.
При натисканні на кнопку Frame (Fit Mesh To View) активний об'єкт (Tool) буде переміщений в центр полотна і смаштабірован під розмір полотна.
Move (Move Edited Object) надає користувачам можливість об'єкт по полотну, а Scale (Scale Edited Object) масштабує об'єкт. Rotate (Rotate Edited Object) обертає об'єкт.
При натиснутій кнопці PolyF (Draw Polyframe) буде відображатися сітка 3D моделі і колір полігонів.
При включеній кнопці Transp (Activate Edit Opacity) неактивні subtools будуть прозорими.
Lasso (Marquee) активує інструмент виділення за допомогою ласо.
Щоб приховати \ відобразити панелі інструментів натисніть на клавішу Tab.