Інтерфейс програми AutoPlay Menu Builder
Використовуючи програму AutoPlay Menu Builder (рис. 11.1), вам не доведеться вручну вводити команди. Програма автоматично створить файли autorun.exe, autorun.ico, autorun.inf і autorum.apm, що містять всі дані, необхідні для меню автоматичного визначення. Якщо ви захочете встановити шрифти, буде створена також папка FontData.
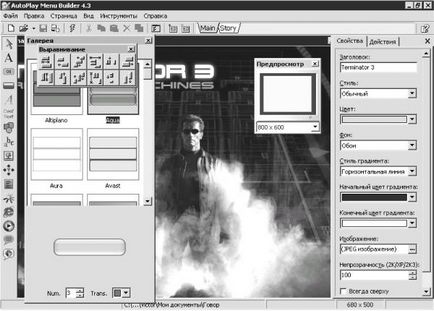
Мал. 11.1. AutoPlay Menu Builder.
Програма AutoPlay Menu Builder призначена для створення меню автоматичного визначення компакт-дисків. Досвід програмування вам не знадобиться. Програма володіє простим і зрозумілим інтерфейсом і при цьому практично безмежними можливостями. За допомогою AutoPlay Menu Builder ви зможете:
• створювати автономні виконувані файли і налаштовувати їх значки;
• використовувати два стилю вікон;
• захищати створене меню паролем;
• розміщувати створене меню за допомогою палітри вирівнювання;
• використовувати шаблони, розроблені творцями програми, а також придумувати власні шаблони;
• легко перевіряти працездатність меню;
• підтримувати меню на безлічі рівнів;
• встановлювати обмеження за часом на використання меню;
• розблокувати встановлене обмеження спеціальним кодом;
• переглядати меню в повноекранному режимі;
• застосовувати анімаційні ефекти;
• здійснювати внутрішню підтримку показу слайдів з великим набором ефектів;
• налаштовувати вигляд курсору;
• використовувати велику кількість шрифтів, в тому числі кириличні;
• застосовувати звукові ефекти;
• створювати звуковий фон в режимі одноразового програвання або по колу, використовуючи файли в форматах MP3, MP2, MP1, OGG, WAV, MID, RMI, XM, IT, MOD, S3M і MTM;
• створювати «підказки» для кнопок меню;
• вставляти в меню свої графічні файли в форматах BMP, PNG, JPG, GIF, PCX, WMF, EMF і ICO;
• вибирати зовнішній вигляд кнопок;
• управляти формою елементів меню;
• впроваджувати в меню Internet Explorer;
• впроваджувати в меню Windows Media Player;
• створювати віртуальний менеджер компакт-диска.
При запуску програми відкриється вікно Новий проект (рис. 11.2).

Мал. 11.2. Вікно Новий проект.
• У полі Шлях до проекту вкажіть папку, в якій будете зберігати створені файли.
• У полі Шаблони подвійним клацанням мишею виберіть один із запропонованих шаблонів.
Внизу вікна розташовані чотири кнопки.
• Натисканням кнопки Довідка можна викликати довідкову інформацію.
• Кнопка Шаблон призначена для роботи з шаблонами. Якщо клацнути мишею на певному значку у вікні Шаблони, а потім натиснути цю кнопку, то з'явиться меню, що містить такі команди:
- Встановити - встановити шаблони з архівів; можна окремо придбати додаткові шаблони;
- Запакувати - упакувати в архів і зберегти створений шаблон;
- Видалити - видалити шаблон.
Меню Файл вікна програми містить набір стандартних команд.
• Новий - створити новий проект.
• Відкрити - відкрити збережений.
• Відкрити заново - відкрити було використано нещодавно проект.
• Зберегти - зберегти поточний проект.
• Зберегти як шаблон - створення власного шаблону. При виборі цієї команди відкриється вікно Збереження шаблону (рис. 11.3).
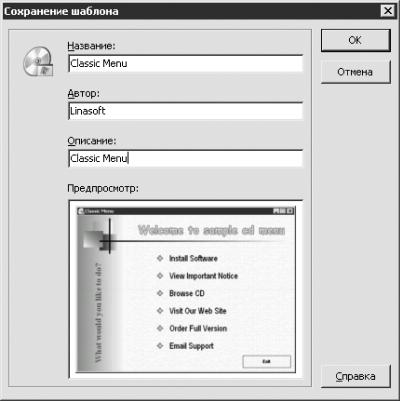
Мал. 11.3. Вікно збереження шаблону.
Якщо клацнути мишею на кнопці OK, ви збережете шаблон. Коли ви знову відкриєте програму або виконайте команду Файл. Новий, то створений вами шаблон буде відображено в полі Шаблони.
• Захист паролем - захистити меню паролем. Якщо клацнути мишею на цій команді, ви відкриєте вікно Пароль проекту, в якому можна ввести пароль на доступ до вашого меню, щоб не допустити спроб скористатися ним. Коли ви відкриєте меню наступного разу, буде потрібно ввести даний пароль, щоб редагувати або використовувати компакт-диск. Для видалення пароля просто очистіть відповідні поля.
• Закрити - дана команда призначена для закриття поточного вікна.
• Вихід - вийти з програми.
Меню Правка містить в основному стандартні команди Windows (такі як Вирізати, Копіювати, Зберегти, Видалити), на яких зупинятися не будемо. Звернемо увагу на команду Опції проекту. При виборі даного пункту відкриється однойменне вікно (рис. 11.4).
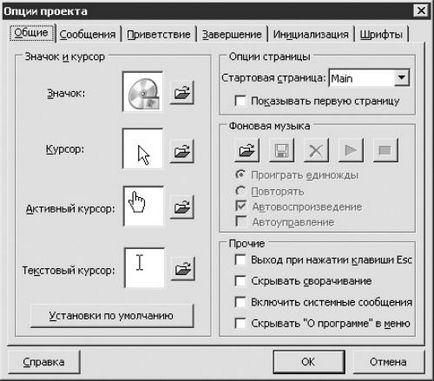
Мал. 11.4. Вікно Опції проекту.
На вкладці Загальні даного вікно містить параметри.
• В області Значок і курсор ви можете вибрати вид таких об'єктів:
- Значок - значок меню автоматичного визначення (цей значок буде відображатися у вікні Мій комп'ютер замість значка приводу компакт-дисків при вставці в привід створеного вами диска);
- Активний курсор - курсор вибору;
• Якщо клацнути мишею на кнопці Установки за замовчуванням, ви відновите настройки параметрів області Значок і курсор, задані за замовчуванням.
Щоб знайти файли необхідного розширення (CUR; ANI; ICO), можна скористатися функцією пошуку (Пуск. Пошук) або відкрити папки С: \ WINDOWS \ Cursors і С: \ Program Files \ Microsoft Office \ OFFICE11 \ INFORMS \ 1049. Крім того, можна скористатися варіантами покажчика миші і значка компакт-диска, що поставляються разом з програмою. Ці файли слід завантажувати в програму з вікна Опції проекту, натиснувши кнопку із зображенням розкритої папки. Для вставки елементів, що поставляються з програмою AutoPlay Menu Builder, скористайтеся панеллю Елементи управління.
• В області Опції сторінки:
- із списку Стартова сторінка виберіть сторінку, яка буде відкриватися при запуску програми;
- якщо встановити прапорець Показувати першу сторінку, то перша сторінка меню буде видно завжди, що дуже корисно при створенні багатосторінкового меню з різними елементами управління.
• В області Фонова музика можна вибрати музичний фон, клацнувши мишею на кнопці із зображенням розкритої папки. Для цих цілей можна використовувати файли в форматах MP3, MP2, MP1, OGG, WAV, MID, RMI, XM, IT, MOD, S3M і MTM. Музичний файл буде вставлений в файл даних autorun.apm автоматично. Після вибору необхідного файлу стануть активними наступні параметри.
- Перемикач може бути встановлений в одне з двох положень: Програвати раз (музичний твір або фрагмент програється один раз) або Повторювати (файл буде відтворюватися по колу).
- Якщо встановити прапорець Автовідтворення, то музичний файл буде відтворюватися автоматично при завантаженні меню.
- При встановленому прапорці автоуправління композиція почне звучати, коли активізується вікно меню, і припинить, коли воно перестане бути активним.
При виборі музичного файлу стануть активними кнопки Зберегти, Видалити, Відтворити і Зупинити.
• В області Інші знаходяться такі прапорці:
- при встановленому прапорці Вихід при натисканні клавіші ESC ви зможете вийти зі створеного меню натисканням клавіші ESC;
- при встановленому прапорці Приховувати згортання кнопка меню буде присутній на панелі завдань;
- якщо встановити прапорець Включити системні повідомлення, то замість офісного вікна повідомлень буде використовуватися системне вікно, створене розробниками програми AutoPlay Menu Builder;
- при встановленому прапорці Приховувати «Про програму» в меню в системному меню буде прихований пункт Про програму.
Вкладка Повідомлення (рис. 11.5) містить наступні параметри.

Мал. 11.5. Створення нової панелі довідки.
• Встановивши прапорець Використовувати визначаються повідомлення, ви активізуєте призначені для користувача настройки.
• За допомогою перемикача Напрям вказують напрямок, в якому буде зрушено вікно довідки, якщо воно не поміщається на екрані монітора.
• В області Фон визначають фоновий стиль вікна довідки. Якщо ви виберете стиль Шпалери, то їх потрібно буде завантажити, клацнувши мишею на кнопці із зображенням трьох крапок. Якщо ви виберете стиль Градієнт, то його можна відкоригувати, налаштовуючи параметри Стиль градієнта і Кольори градієнта.
• За допомогою списків, що розкриваються області Кольори налаштовують додаткові, колірні, параметри вікна довідки.
• Настройкою параметрів в області Зовнішній вигляд визначають тип, колір і розмір шрифту, а також кут падіння тіні.
• В області Пауза задають тривалість паузи перед появою довідки, а також тривалість відображення довідки.
На вкладках Привітання та Завершення (рис. 11.6) розташовані параметри, що управляє анімаційними ефектами появи першого вікна (перед меню автоматичного визначення компакт-дисків) і зникнення останнього.

Мал. 11.6. Налаштування анімації появи меню.
• Прапорець Показувати заставку вітання включає відповідну функцію.
• Щоб завантажити малюнок, слід скористатися кнопкою з зображенням розкритої папки.
• Прапорець Загасання включає поступове поява і зникнення малюнка.
• У поле Затримка слід задати час, за яке малюнок з'явиться або зникне.
• Кнопка із зображенням блискавки дозволяє перевіряти роботу ефектів, не закриваючи дане вікно.
Зображення формату JPEG не можуть відображатися коректно в даному вікні.
На вкладці Ініціалізація (рис. 11.7) знаходяться наступні параметри.
• Встановивши прапорець Вимагати права адміністратора, ви зможете інсталювати з компакт-диска програми, призначені тільки для користувачів, які володіють правами адміністратора. Після інсталяції програми спробує користувач, який не має прав адміністратора, то на екрані з'явиться діалогове вікно з повідомленням про те, що вам потрібні права адміністратора.
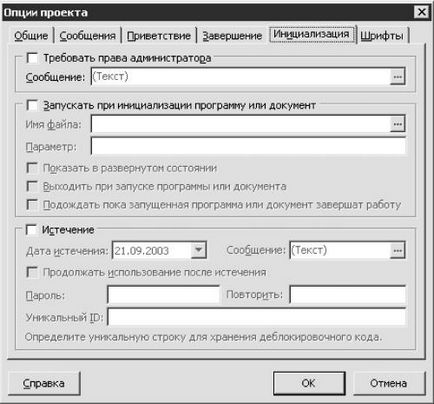
Мал. 11.7. Вкладка Ініціалізація.
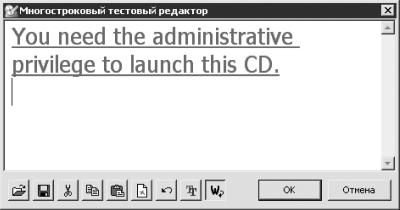
Мал. 11.8. Змінити текст.
В меню автоматичного визначення компакт-дисків краще одночасно не використовувати анімацію вітання та запуск програми або документа при ініціалізації.
При встановленому прапорці Запускати при ініціалізації програму або документ активні наступні прапорці:
- Показати в розширеному стані;
- якщо встановити прапорець Почекати, поки запущена програма або документ завершать роботу, то ви не зможете скористатися меню, поки не закриєте додаток або документ.
• Встановивши прапорець Закінчення, ви зможете визначити проміжок часу, після закінчення якого створене меню стане недоступним. Цей вид захисту компакт-диска дуже ненадійний, тому при необхідності використовуйте інші професійні засоби захисту.
На вкладці Шрифти (рис. 11.9) ви можете встановити спеціальні шрифти для використання при створенні меню. Виділіть шрифт в лівій частині вікна і клацніть на кнопці>, щоб перенести його в праву. Після цього програма автоматично встановить потрібні файли шрифтів.

Мал. 11.9. установка шрифтів
Якщо для створення меню ви використовуєте тільки системні шрифти, то дана операція не потрібна.
За допомогою програми AutoPlay Menu Builder ви можете створювати багатосторінкові меню. Є два важливих параметри багатосторінкового меню:
• Startup Page (Початкова сторінка) - визначає сторінку, яка показується при запуску меню;
• Always Show the First Page (Завжди показувати першу сторінку) - визначає сторінку, яка доступна постійно.
При відповідних настройках ви зможете перейти на наступну сторінку, клацнувши мишею на певному елементі меню.
Меню Сторінка містить такі пункти.
• Додати (Ctrl + A) - додати сторінку. При виборі цієї команди з'явиться діалогове вікно Нова сторінка (рис. 11.10), в якому слід ввести ім'я сторінки і клацнути мишею на кнопці OK. Нова порожня сторінка буде додана до меню і встановлена в якості поточної, вам залишиться тільки додати елементи управління і визначити їх призначення.
Мал. 11.10. Нова сторінка.
• Видалити (Ctrl + R) - видалити сторінку. При виборі цієї команди відкриється вікно з відповідним попередженням, в якому потрібно клацнути мишею на кнопці Так. Сторінка буде вилучена, а наступна стане поточною.
• Перейменувати - перейменувати сторінку. При виборі цієї команди відкриється діалогове вікно Перейменувати сторінку, в якому потрібно ввести нове ім'я і клацнути мишею на кнопці OK. Поточній сторінці буде присвоєно нове ім'я.
• При виборі команди Дублювати з'явиться діалогове вікно Дублювання сторінки, в якому слід ввести ім'я нової сторінки і клацнути мишею на кнопці OK. Програма створить нову сторінку і скопіює на неї всі елементи меню поточної сторінки. Після цього нова сторінка буде встановлена в якості поточної.
• При виборі команди Перемістити вліво поточної стане сторінка, яка перебуває зліва від обраної в даний момент.
• При виборі команди Перемістити вправо поточної стане сторінка, яка перебуває праворуч від обраної в даний момент.
На панелі інструментів вікна програми показані всі сторінки. Для переходу на будь-яку з них досить клацнути мишею на імені необхідної сторінки.
Меню Вид містить наступні пункти.
• Команди для виклику панелей інструментів.
• Команди для зміни стилю програми.
Виконавши команду Вид. Стиль вікна, можна вибрати один з двох запропонованих стилів:
- Звичайний - вид програми, встановлений за замовчуванням;
- Роздільний - стиль, при якому користувач може при бажанні перемістити кожну панель інструментів в будь-яке місце екрану.
• Команди для зміни вигляду кнопок управління.
Виконавши команду Вид. Стиль значків, можна вибрати необхідний варіант:
- Стандартний - стиль кнопок, встановлений за замовчуванням; такі кнопки описані в даній книзі;
- Windows XP - стиль кнопок Windows XP.