
Нагадаю, що до інстументов виділення відносяться: сам інструмент ВИДІЛЕННЯ. інструмент ЛАССО і інструмент ЧАРІВНА ПАЛИЧКА.
На минулому уроці ми детально розглянули інструмент ВИДІЛЕННЯ в роботі. Тепер познайомимося ближче з інструментом ЛАССО.
Інструмент ЛАССО в Photoshop.
ІнструментЛАССО в Photoshop включає в себе інструменти ЛАССО, ПРЯМОЛИНЕЙНОЕ ЛАССО і Магнітне ЛАССО.
Інструмент ЛАССО в Photoshop.
Налаштування інструменту ЛАССО точно такі, як і у інструменту ВИДІЛЕННЯ. який ми рассмотриваются на минулому уроці. В налаштуваннях немає лише параметра стиль. тому тут виділення виходить довільне.

Затискаємо ліву кнопку миші (не відпускає!) І обводимо. Виділення вийде хорошим, якщо не тремтить рука - у мене ось тремтіла сильно, судячи по картинці.
Як тільки ми дійшли до кінця (обвели бажаний об'єкт), відпускаємо ліву кнопку миші. Об'єкт наш виділений бігає пунктирною лінією. Тепер ми можемо його копіювати або переносити на інший документ.
Інструмент ПРЯМОЛИНЕЙНОЕ ЛАССО в Photoshop.
ПРЯМОЛИНЕЙНОЕ ЛАССО в Photoshop використовується для виділення незграбних ділянок.
За допомогою ласо ми проставляємо точки у відповідних місцях. З'єднуємо початкову точку з кінцевої, закриваючи наше виділення.
Об'єкт наш виділений бігає пунктирною лінією. Тепер ми можемо його так само, як і в описаному вище випадку, копіювати або переносити на інший документ.
Інструмент Магнітне ЛАССО в Photoshop.
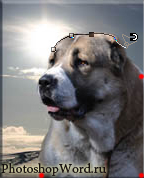
Припустимо, ми ведемо по межі голови собаки. Навіть якщо наша рука буде тремтіти - лінія все одно приклеїться саме до кордону голови собаки. Якщо ми спробуємо відвести нашу лінію подалі від голови собаки, вона все одно буде примагничивается до голови в місцях сильного контрасту.
Як ми можемо помітити, виділення МАГНІТНИМ ЛАССО буде якісніше, ніж попередніми видами ласо.
Що у нас позначають червоні точки на малюнку?
Оскільки собака у нас на зображенні не вся і нам потрібно рівненько обвести її по контуру рамки, то в місці з'єднання собаки і рамки ми ставимо крапку (на малюнку я зазначила дані точки червоним кольором), клікнувши лівою кнопкою миші. Далі натискаємо по другій червоній крапці і по третій. Магнітне ЛАССО проведе рівні лінії по контуру рамки від точки до точки, на зразок прямолінійного ласо.
У місцях, де контрастність невисока, наприклад, біла собака на дуже світлому фоні, Магнітне ЛАССО в Photoshop буде плутатися.
Що нам потрібно зробити в даній ситуації?
Для початку нам потрібно повернути точку назад. Для цього нам допоможе клавіша на клавіатурі Backspace. Далі ставимо крапку, клікаючи лівою кнопкою миші, в місці, де починається невисока контрастність (фіксуємо ласо). Таким чином, розставляємо крапки на невеликій відстані один від одного, на всьому протязі цієї невисокою контрастності.
Давайте подивимося на настройки МАГНІТНОГО ЛАССО в Photoshop.
В налаштуваннях у нас присутні ті ж самі режими (обведені на малюнку в червону рамку), растушевка, згладжування (якщо край обведення вийшов трохи нерівним, то цей параметр автоматично згладить нам цю нерівність).
Налаштування ширина, контрастність і частота. в принципі, міняти не варто - залишаємо як є, за замовчуванням.
Ширина - чим вище контраст зображення, яким ми виділяємо, тим вище можна поставити цей параметр.
Контрастність - це параметр кутового контрасту, тобто наскільки буде відрізнятися межа, за якою повинна пройти наша лінія.
Частота - це частота точок, які будуть з'являтися по ходу проведення лінії.