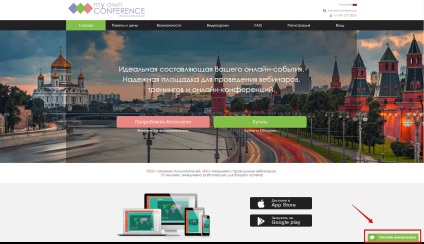Чималу роль в проведенні успішного вебінару грає модерація. У цьому керівництві ми розповімо вам про ці та інші основні можливості проведення вебінарів в сервісі MyOwnConference, які допоможуть ведучому провести вебінар на високому рівні.
Кнопки поруч дозволяють:
налаштувати Adobe Flash Player. У вікні, в закладках виберіть необхідний мікрофон і веб-камеру. Потім натисніть на кнопку "Закрити".
Щоб почати або закінчити розмову, натисніть кнопку "Говорити".
У вікні «Параметри Adobe Flash Player» натисніть кнопку дозволити. Якщо ви використовуєте браузер Chrome, то він може зажадати додатковий дозвіл на використання камери і звуку. Після підтвердження ви опинитеся в ефірі і зможете говорити.
За допомогою повзунків налаштуйте гучність свого мікрофона і динаміків.
Скористайтеся кнопками із зображенням веб-камери і мікрофона, щоб включити / вимкнути і вибрати, чи буде включено ваші веб-камера і мікрофон під час виступу.
Для управління вебінар ви можете використовувати наступні кнопки:
Пауза - щоб тимчасово зупинити вебінар. Ви можете скористатися одним з двох режимів. У Середньому режимі блокуються тільки гості. Щоб його включити, приберіть галочку з пункту "блокуючий режим" у вікні, яке з'явитися. В такому випадку гості будуть бачити зображення із зворотним відліком часу. Ви в цей момент можете виконувати будь-які дії в кімнаті: завантажити матеріали, перевірити, як вони будуть виглядати.
Блокуючий режим зупиняє вебінар для учасників і для ведучих. Будь-ведучий може зняти кімнату з паузи.
Зміна налаштувань - ви можете встановити або змінити пароль на вебінар, навіть під час заходу.
Для того, щоб включити показ презентації на вебінарі, в вебінарной кімнаті натисніть кнопку "Матеріали". Потім виберіть закладку "Документи".
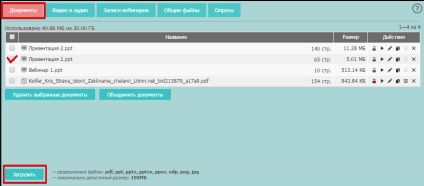
Ви можете вибрати презентацію з раніше завантажених файлів, або завантажити новий документ з комп'ютера, натиснувши кнопку "Завантажити". Ви можете завантажувати файли наступних форматів: PDF, PPT, PPTX, PPTSX, PPSX, ODP, PNG, JPG.
Максимально допустимий розмір файлу 100 Мб.
Якщо ви вирішили завантажити новий документ, враховуйте, що його обробка може зайняти деякий час, яке залежить від розміру файлу.
Для роботи з презентацією вам доступні наступні дії:
- Заблокувати презентацію;
- Показати презентацію;
- Редагувати презентацію;
- Скопіювати презентацію;
- Завантажити презентацію на комп'ютер;
- Видалити презентацію.
Після цього в вебінарной кімнаті відкриється презентація. Ви можете управляти нею, скориставшись кнопками над слайдом:
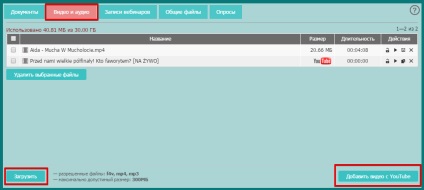
Щоб почати показ, потрібно клікнути двічі на файлі в списку, або натиснути кнопку "зробити" (трикутник).
Інші доступні дії над файлом:
Чат - це окремий елемент вебінарной кімнати, в якому відбувається спілкування між ведучим, модератором і учасниками вебінару. Ця функція дозволяє учасникам спілкуватися між собою, а також з ведучим, не заважаючи при цьому того, хто виступає в ефірі.
Чат можна використовувати для збору інформації, обговорення, групових завдань.
Установки чату
Ви можете задати налаштування чату в панелі управління в настройках вебінару.
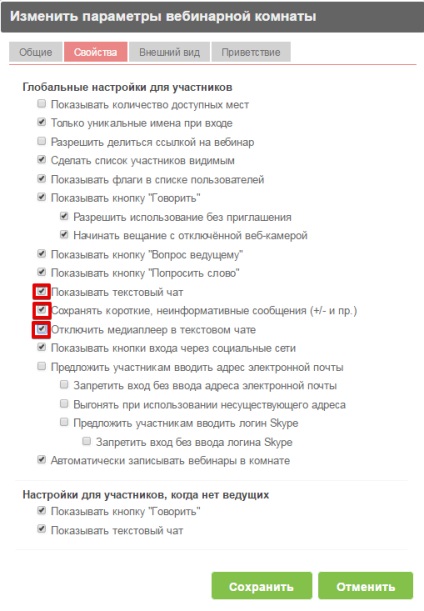
Показувати тестовий чат - учасники матимуть змогу бачити і використовувати текстовий
Зберігати короткі, неінформативні повідомлення (+/- та ін.) - дозволяє зберегти в історії чату навіть найнезначніші повідомлення.
Якщо цей параметр увімкнуто, посилання на будь-які мультимедійні дані будуть
відображатися тільки у вигляді лінка. В іншому випадку вони будуть виглядати
як об'єкти, які можна переглядати
Також вам доступно управління чатом в вебінарной кімнаті.
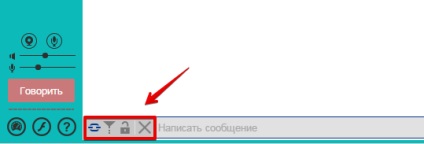
За допомогою кнопок зліва від текстового поля чату ви можете:
Над повідомленням учасника розташований ряд кнопок для управління чатом.
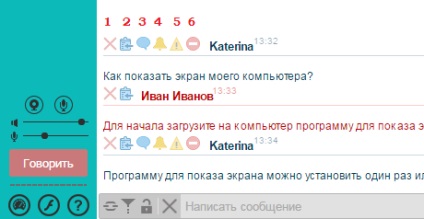
- Видаляє повідомлення учасника.
- Копіює повідомлення учасника.
- Надішле запрошення учаснику виступити на вебінарі.
- Привертає увагу учасника звуковим сигналом.
- Дозволяє тимчасово видалити учасника з вебінару.
- Дозволяє заблокувати вхід для учасника в цю вебінар кімнату.
Всі повідомлення, написані в чаті під час проведення вебінару можна знайти в панелі управління, розділ "Історія повідомлень".
Файл складається з назви вебінарной кімнати і дати створення запису. Файл включає історію повідомлень за добу, незалежно від кількості проведених заходів. Тобто, якщо ви провели за день 2 і більше вебінару, то повідомлення чату будуть збережені в один файл без поділу на заходи.
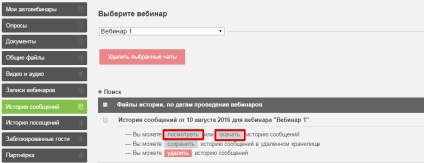
Щоб зберегти історію повідомлень до себе на комп'ютер, натисніть кнопку "завантажити" в графі "Ви можете подивитися або завантажити історію повідомлень".

Інформація у файлі згрупована наступним чином:
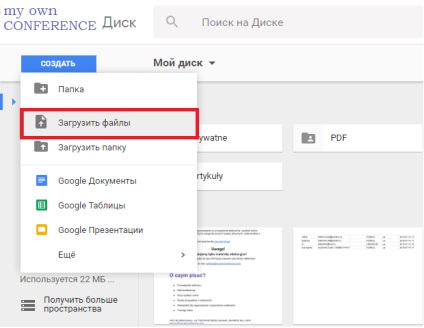
У вікні виберіть потрібний CSV файл. Після завантаження натисніть на файл правою кнопкою миші і наведіть на пункт "Відкрити за допомогою". Виберіть пункт Google Таблиці. Файл відкриється в новій вкладці браузера.
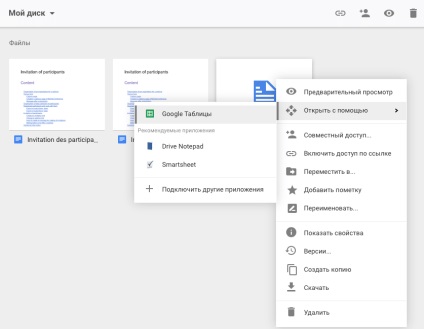
Працювати з опитуваннями в MyOwnConference можна в панелі управління або безпосередньо в кімнаті, де проводитиметься вебінар. У вас є можливість створити, активувати, відредагувати чи витерти голосування, а також подивитися статистику з проведених опитувань.
Щоб створити опитування, виконайте наступні дії:
- В панелі управління, розділ "Опитування". натисніть кнопку «Створити нове опитування". У вебінарной кімнаті ліворуч, натисніть кнопку «Матеріали" і в закладці "Опитування" натисніть "Додати опитування"
.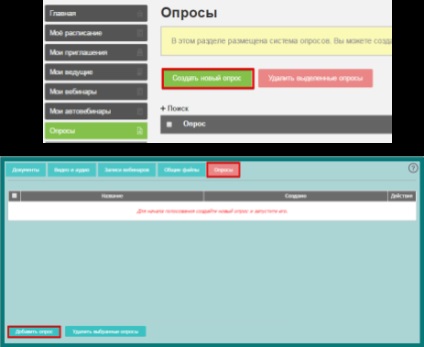
- Напишіть питання і кілька варіантів відповіді (до 10 варіантів). Щоб збільшити або зменшити кількість відповідей, потрібно використовувати знак «+» або «-».
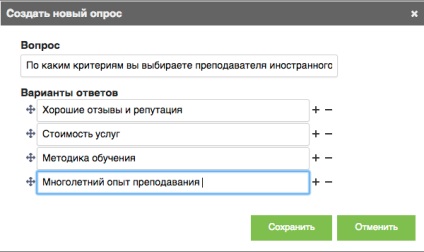
- Додайте варіанти відповідей в потрібному вам порядку, перетягуванням за значок зліва від варіанту відповіді.
- Натисніть кнопку Зберегти. а потім запустіть опитування.
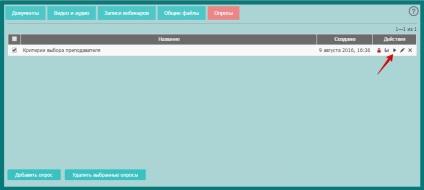
Після того як опитування буде створений і активований, у користувача з'явитися вікно з опитуванням. Вікно зникне тільки тоді, коли учасник вебінару вибере один варіант із запропонованих.
Опитування можна проводити паралельно з будь-яким процесом в кімнаті.
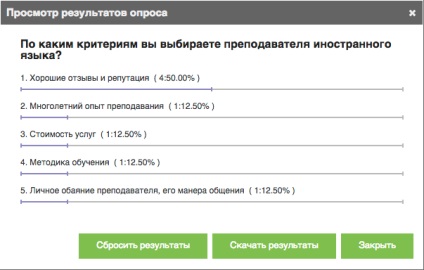
Якщо ви проводите той же опитування для нової групи учасників і вам потрібна статистика тільки по цій групі, скиньте результати попереднього опитування, натиснувши кнопку "Скинути результати" .Іначе дані обох опитувань будуть підсумовуватися. Якщо потрібно зберегти дані попереднього опитування, спочатку натисніть кнопку "Завантажити результати".
Демонстрація екрану - це зручна функція, яка дозволяє транслювати зображення вашого екрану іншим користувачам в режимі реального часу. Вона дає можливість показувати співрозмовникам фотографії, таблиці, файли, роботу програм, все те, що відображено на моніторі вашого комп'ютера під час трансляції.
Вашим учасникам не потрібно установка додаткових програм на комп'ютер, щоб приєднатися до сеансу.
Як скористатися функцією демонстрації екрану MyOwnConference
Щоб записати вебінар за допомогою MyOwnConference, виконайте наступні кроки:
- Увійдіть в вебінарную кімнату.
- Натисніть на кнопку «Записати", розташовану у верхньому лівому кутку екрана. Після чого починає працювати лічильник часу запису.
- Якщо ви захочете припинити запис, натисніть на кнопку з лічильником. У який з'явився діалогом вікні підтвердити ваші дії.
Після цього запис відправляється на конвертацію. Цей процес проходить в автономному режимі і не вимагає ніякої участі з вашого боку. Швидкість конвертації буде залежати від розміру файлу і завантаженості сервера.
Крім цього для тарифних планів, які включають понад 100 місць, в настройках вебінару у вкладці "Властивості" можна відзначити опцію Автоматично записувати вебінари в кімнаті. тоді запис вебінару буде включатися автоматично після того, як в кімнату зайде хтось із ведучих. В цьому випадку ви не зможете зупинити запис під час вебінару. Запис буде закінчена і відправитися на конвертацію, після того, як всі провідні вийдуть з вебінарной кімнати.
Запис тривалістю до 10 секунд НЕ конвертується і не зберігаються для подальшої роботи.
Будьте уважні! Запис зберігатися не більше 30 днів з моменту створення.
Потім вона буде видалена автоматично. Тому зберігайте потрібні
записи на комп'ютер.
За замовчуванням запис вебінару буде доступна тому ведучому, який її записував. Для того, щоб інші провідні могли користуватися цим записом на своїх вебінарах в панелі управління, розділ "Записи вебінарів", виберіть ім'я ведучого в рядку "Ви можете призначити запис ведучому" або зробіть її доступною всім.
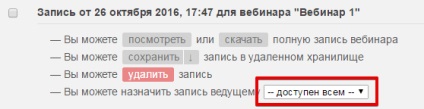
Як відправити запис учасникам вебінару
У списку учасників ви побачите, хто з гостей просить слова або хоче задати вам питання. Крім того список учасників - це зручний спосіб знайти, зв'язатися, привернути увагу учасників і ведучих. Ці та інші функції списку учасників ми розглянемо нижче.
У рядку пошуку напишіть ім'я цікавить вас учасника або ведучого. У списку залишаться тільки імена, що відповідають вашому запиту.
Запросити до діалогу, привернути увагу, відправити повідомлення
Щоб дати слово комусь із провідних або учасників вебінару, натисніть на кнопку з трикрапкою (...) поруч з потрібним ім'ям і натисніть на перший значок.
Щоб привернути увагу учасники / ведучого, натисніть на значок дзвіночка - користувач почує звуковий сигнал.
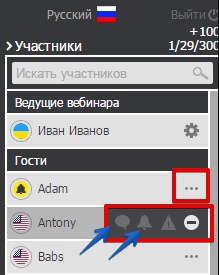
Як заблокувати учасника під час вебінару
Щоб вигнати учасника з вебінарной кімнати, наведіть курсор на поле з ім'ям учасника в списку гостей і виберіть дію: вигнати з попередженням або заблокувати назавжди.
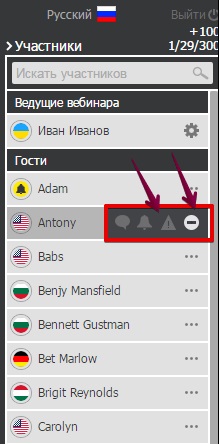
Вигнати з попередженням - ця опція дозволяє тимчасово видалити учасника з вебінару. Після закінчення 2 хвилин користувач може знову увійти на вебінар.
Вибравши один з варіантів блокування, вкажіть причину, по якій ви виганяєте учасника і підтвердіть своє рішення.
Комунікація з іншим ведучим
Ви можете запросити до діалогу іншого ведучого, привернути його увагу і зупинити показ його презентації. Для цього натисніть на знак трикрапки поруч з його ім'ям і виберіть потрібну дію.
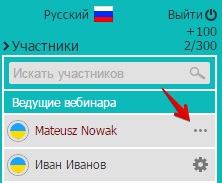
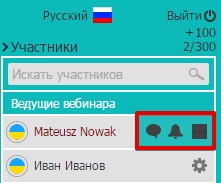
Зміна ваших налаштувань
Щоб змінити свої налаштування в вебінарной кімнаті, натисніть на значок настройки поруч зі своїм ім'ям.
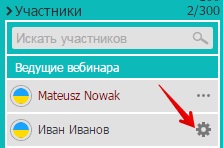
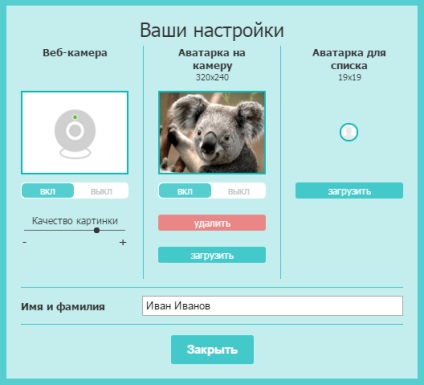
Щоб заблокувати користувача вже після вебінару, ви можете скористатися одним з представлених способів доступних з панелі управління.
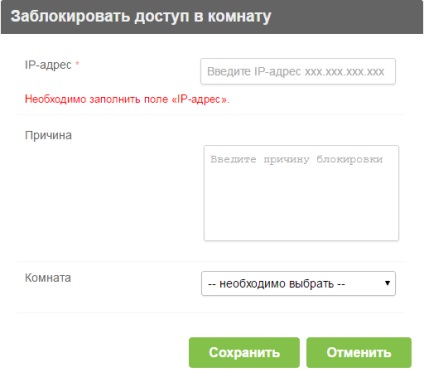
Як розблокувати учасника
Для того, щоб розблокувати учасника:
Якщо на ваш вебінар прийшло більше людей, ніж може вмістити оплачений вами пакет, ви можете скористатися опцією +100. Для цього:
- Натисніть кнопку "+100" в правому верхньому кутку вебінарной кімнати.
- Підтвердіть намір оплатити додаткові 100 місць, натиснувши кнопку "OK".
- Ви будете перенаправлені на сторінку платіжної системи. Виберіть спосіб оплати та дотримуйтесь інструкцій платіжної системи.
Після успішної оплати, ваша вебінарная кімната буде збільшена на 100 місць. Це розширення буде діяти наступні 5 годин, після чого місткість вашого вебінару буде зменшена до стандартних розмірів сплаченого вами тарифного плану.
Тут ви знайдете відповіді на найпоширеніші питання.
Щоб зв'язатися з відділом технічної підтримки натисніть на кнопку "Онлайн консультант" в правому нижньому кутку.