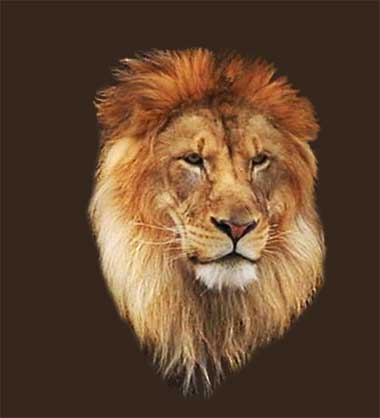Виділення складних об'єктів в фотошопі, наприклад, волосся і дрібних деталей, основними інструментами зробити досить складно. Для модифікації виділень існує діалогове вікно «Уточнити край» (Refine Edge).
Коли виділено який-небудь об'єкт, відкрити інструмент можна одним з цих способів:
1. Натиснути кнопку на панелі параметрів.
2. Поєднанням клавіш Alt + Ctrl + R.
3. Пройти в меню в Виділення - Уточнити край (Select> Refine Edge).
Відкриється вікно налаштувань:
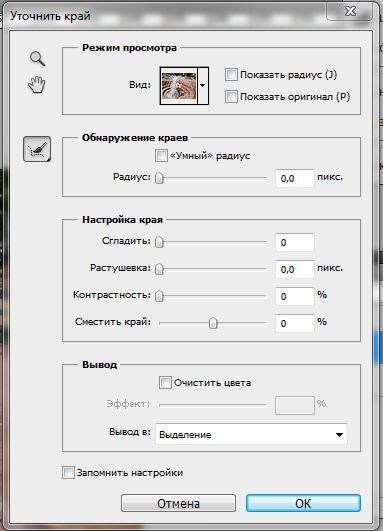
Припустимо, що необхідно вирізати складний об'єкт в фотошопі CS5. Це може бути виділення волосся або якісь дрібні деталі. У нашому випадку - голова лева. Будь-яким зручним інструментом для виділення обводимо потрібну область. На зображенні нижче використовувалося ласо. Для простих форм можна використовувати навіть інструмент прямокутного виділення. Ідеальною точності тут не потрібно, силует повинен бути приблизно обведений, але намагайтеся вести лінію ближче до кордонів.

Налаштування інструменту Уточнення краю в фотошопі cs5
- клацанням мишки по певному варіанту;
- гарячими клавішами, зазначеними в дужках біля кожного режиму;
- по черзі - натисканням клавіші F.
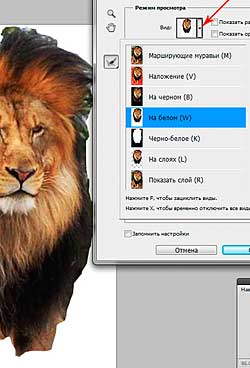
- Показати радіус (Show Radius).
Для відображення контуру виділених кордонів поставте галочку у функції «Показати радіус». Робити це слід лише при визначенні контуру виділення, про якого йдеться уточнення краю. В інших випадках цю функцію знімають.
- Показати оригінал (Show Original).
Показує вихідну виділену область, коли необхідно провести порівняння. Тут ставиться галочка тільки на період порівняння вихідного виділення з останнім результатом. В інших випадках цю функцію знімають.
Виявлення країв (Edge Detection)
Якщо необхідно, відзначаємо галочкою «Розумний радіус» (Smart Radius). Робиться це для автоматичної корекції чітких і нечітких кордонів. Наприклад, якби було потрібно виділити весь силует лева, то його тіло потрапляло б в область чітких країв, а грива - в область нечітких.
Коли краю виділення по всьому периметру відносяться до якоїсь однієї області або для більш точного контролю параметрів, цю функцію відключають. Так у нас по всьому периметру грива відноситься до однієї (нечіткої) області, галочку «Розумний радіус» не ставимо.
Тепер переміщаємо повзунок «Радіус» (Radius) так, щоб додати до виділеної області волосинки гриви, що залишилися за виділенням. Захоплення фону повинен бути мінімальним.
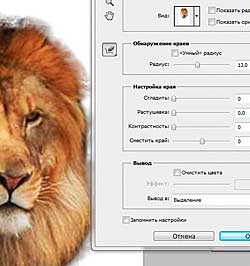
Під таким значком заховані інструменти Уточнити радіус (Refine Radius) і Стерти уточнення (Erase Refinements). Вони тільки коректують контур об'єкта при складному виділення в фотошопі.
Інструмент «Уточнити радіус» точно коригує краю. Вибравши цю кисть, проведіть нею по межах, де треба уточнити краю. Зазвичай це потрібно при виділенні волосся, хутра, вовни. Таким чином програмі вказано, які пікселі треба деталізувати і вона проаналізує ці частини.
Якщо вибрати цю інструмент, на панелі параметрів з'являється віконце, де можна змінити розмір кисті:
Налаштування краю (Adjust Edge)
Згладити (Smooth)
Якщо рухати повзунок «Згладити», рвані краї будуть згладжуватися. При сильному збільшенні параметра можуть загубитися найдрібніші деталі. В цьому випадку можна виправити становище, повернувши ці деталі збільшенням налаштувань Контрастність і Радіус.
Растушевка (Feather)
Призначена для контролю ступеня розмиття країв. При суміщенні картинок це буває необхідно.
Контрастність (Contrast)
Якісне виділення складних об'єктів в фотошопі залежить так само від посилення контрастності країв. Збільшення значень контрастності додасть чіткість країв виділення, знижуючи шум і артефакти, які можуть виникнути від великого значення радіуса.
Змістити край (Shift Edge)
Як видно на зображенні вище, по периметру грива напівпрозора. Рухаємо повзунок так, щоб трохи розширити межі контуру назовні до потрібного результату. Треба постаратися не проявити непотрібний фон. Таким чином інструмент Змістити край (Shift Edge) дозволяє зменшити (стиснути) або розширити виділену область пересуванням повзунка вліво - вправо.
Очистити кольору (Decontaminate Colors)
Якщо не використовувати команду Очистити кольору, то (після розміщення картинки на тлі) можуть бути помітні залишилися по краях кольорові пікселі. Якщо поставити галочку на цьому параметрі, колір виділених пікселів по краях програма замінить кольором пікселів, розташованих поруч. При цьому значення Ефект (Amount) допомагає змінити колір більшої кількості пікселів при пересуванні регулятора вправо, і меншої кількості - при русі вліво.
Щоб перевірити зміни кольору, використовуйте команду Показати шар (Reveal Layer). Вона знаходиться у відчиненому вікні Вид (View Mode), гаряча клавіша R.
Висновок (Output Те)
Цей параметр приховує в собі кілька команд:
- Виділення (Selection) - налаштовуючи виділену область, мерехтливе виділення залишає на початковому шарі в початковому положенні так, як Ви починали роботу.
- Шар-маска (Layer Mask) - до останнього варіанту виділення додає шар-маску.
- Новий шар (New Layer) - створює шар з виділеною областю, видаливши фон.
- Новий шар із шаром-маскою (New Layer with Layer Mask) - створює новий шар з шаром-маскою.
- Новий документ (New Document) - створює новий документ з виділеним елементом, видаливши фон.
- Новий документ з шаром-маскою (New Document with Layer Mask) - поміщає виділений елемент в новому документі з шаром-маскою, доступним для редагування.
Вирізану картинку можна розмістити на будь-якому фоні.