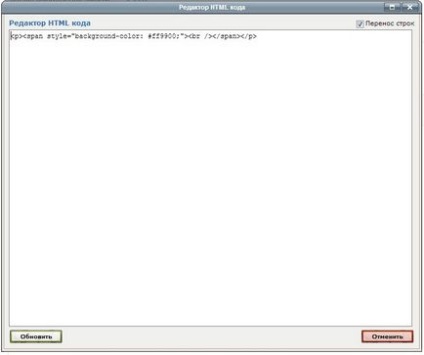Додавання картинки
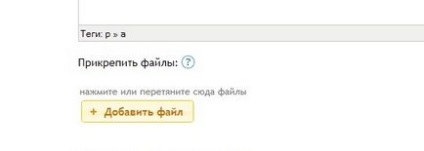
редагування картинки
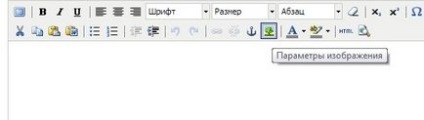
У блоці "Параметри зображення" ви можете змінити всі параметри картинки.

Опис (alt) - це короткі відомості про даний зображенні.
Вирівнювання. Без установки даної команди вирівнювання зображення буде автоматично виконано по лівому краю.
Розмір - інформація про поточні довжині і ширині зображення, що виражається в пікселях.
Верт. відступ - це відстань картинки від тексту, що знаходиться вгорі і знизу.
Кордон - це ширина рамки, що виділяє зображення. Розмір кордону задається в пікселях.
Колір кордону - команда, що дозволяє змінити колір кордону картинки.
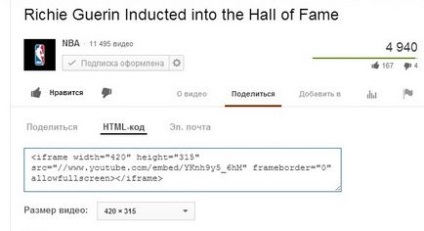
Додавання посилання
Спочатку необхідно копіювати посилання, виділити необхідну частину тексту, а потім натиснути на кнопку "Додати / Змінити посилання".
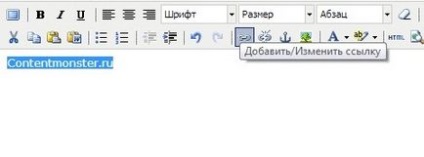
Після цього Ви отримаєте доступ до зміни деяких параметрів цієї команди.
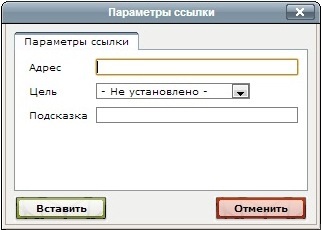
Підказка (title). Повідомлення з додатковою інформацією, яка буде спливати при наведенні курсору на частину тексту з посиланням.
видалення посилання

Додавання таблиці
Додавання таблиці здійснюється за допомогою використання кнопки "Додати / редагувати таблиці".
редагування таблиці
Щоб змінити таблицю, виділіть її та натисніть на кнопку "Додати / редагувати таблиці".
Ви побачите ось це діалогове вікно.
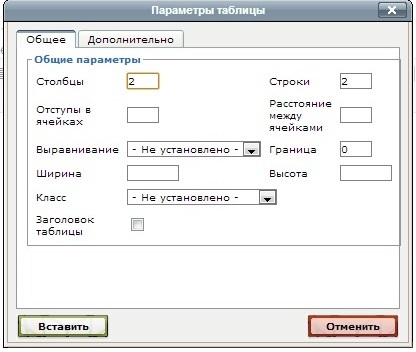
Стовпці. Тут вказується необхідна кількість стовпців.
Рядки. Тут вказується необхідна кількість рядків.
Відступи в осередках. Тут можна задати відступ від краю осередку до її вмісту (тексту або картинки).
Відстань між осередками. Тут вказуються відстань між осередками таблиці.
Вирівнювання. Дозволяє вирівняти таблицю по лівому краю, правому краю або ж по центру.
Ширина. Тут можна жорстко задати ширину таблиці. Якщо не задано, то ширина таблиці буде змінюватися в залежності від її вмісту.
Висота. Тут можна жорстко задати висоту таблиці. Якщо не задано, то висота таблиці буде змінюватися в залежності від її вмісту.
Заголовок таблиці. При використанні цієї команди в таблиці буде виділено місце для написання заголовка.
Кордон. Позволяюєт змінювати ширину межі таблиці.
Вставка з Microsoft Word
Скориставшись кнопкою вставки із позначкою Microsoft Word, відкриється спеціальне вікно для копіювання тексту з цієї програми за допомогою комбінації клавіш Ctrl + V. Застосування цієї команди рекомендується при вставці, щоб виключити наявність зайвих тегів в тексті.
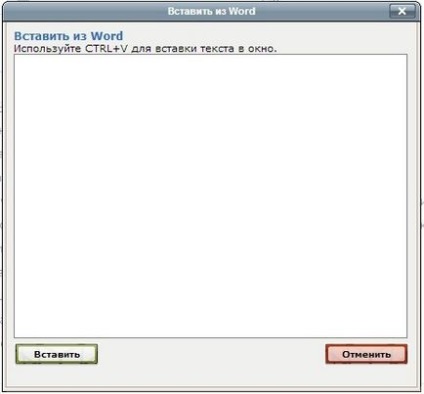
Виділення тексту кольором
Для зміни кольору виділення тексту необхідно скористатися кнопкою "Колір виділення тексту" і підібрати відповідне оформлення з наявної палітри.

Вихідний код
Отримати доступ до вихідного коду тексту можна, скориставшись кнопкою "HTML".
Після натискання перед Вами з'явиться спеціальне вікно з текстом, що відображається разом з тегами.