Цикл статей "Створення інтер'єру в 3ds Max" присвячений створенню проекту бутика. В даному випадку у нас є креслення. виконаний в AutoCAD. який ми хочемо використовувати в роботі в 3ds Max.
Але перш, ніж іпортіровать креслення, ми трохи його доопрацюємо.
Створюємо замкнуті полілінії контурів стін в AutoCAD
Для нашої роботи в 3ds MAX важливо, щоб всі лінії контурів стін були замкнуті і ніде не перетиналися. Тому, перш ніж зайнятися імпортом креслення. обведемо контури стін, створивши при цьому єдину замкнуту полілінію. Полилиния - сукупність відрізків, які представляють собою єдиний цілісний об'єкт
У новому шарі Walls (стіни), використовуючи команду pline (полілінія) обведемо стіни з внутрішньої сторони приміщення, не забуваючи розміщувати вершини, там, де повинні бути двері. Щоб замкнути полілінію, в командної рядку вводимо close. Потім обведемо стіни з зовнішнього боку. Всередині приміщення буде перегородка, її так само обводимо. Об'єкти, які раніше становили стіни, перегородки, видаляємо.
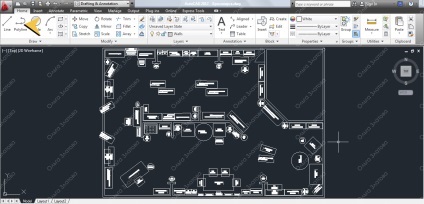
Імпортуємо креслення в 3ds Max з AutoCAD
File (верхня ліва кнопка) → Import → Import. Вибираємо креслення в форматі .dwg.
Налаштування у вікні:
- ˅ Rescale (включення маштабування), Incoming file units - millimeters. Так як в AutoCAD креслення зроблений в мм, його необхідно коректно перевести в метричну систему.
- Зі списку Derive AutoCAD Primitives by вибираємо Layer (шар).
- ˅ Weld nearby vertices (включення опції злиття вершин креслення), Weld threshold (поріг злиття) - 1 mm.
- Curve steps (кроки кривої) - 4. Задаємо 4, щоб криві лінії були ламаними. → Ok.
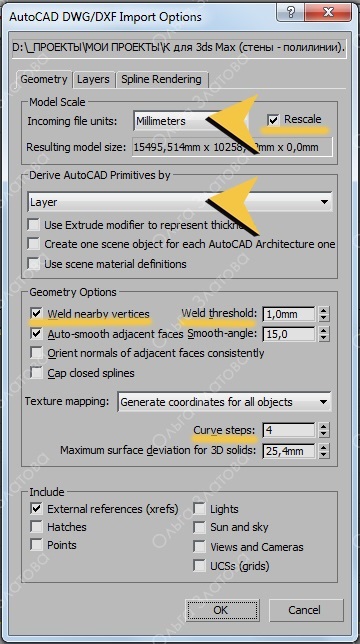
Для наочності перейдемо у вікно Perspective: за допомогою правої кнопкою миші вибираємо вікно Perspective, натискаємо клавіші Alt + W.
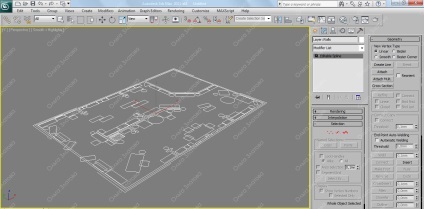
Прибираємо всі зайві елементи
За допомогою інструменту Select by name, вибираємо всі елементи, які не належать до Layer: Walls і до Layer: 0 → ok → del.
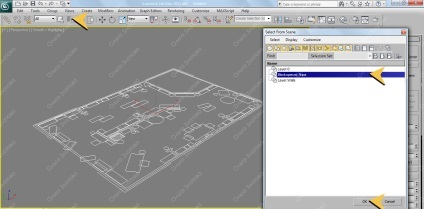
Збережемо документ: File → Save as.
Даємо шару з меблями нове ім'я
Вибираємо шар з меблями (л. Кн. Миші). Переходимо на вкладку Modify (модифікувати). Замість напису Layer: 0 вказуємо нове ім'я шару Layer: Furniture в верхньому рядку вкладки Modify.
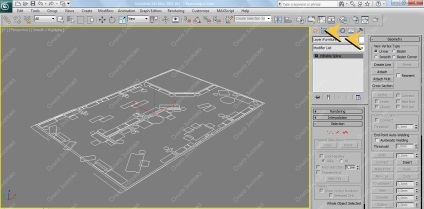
Включаємо прив'язки 3D
Кнопка Snaps toggle у верхній панелі інструментів повинна бути натиснута. Викликаємо вікно з настройками прив'язок натисканням правою кнопкою миші по цій кнопці. Ставимо галочки у наступних прив'язок: grid points, vertex, midpoint.

змінюємо pivot
Pivot - опорна точка 3d об'єкта, точка, яка є центром повороту і масштабування об'єкта. Щоб змінити положення Pivot біля стін, лівою кнопкою миші вибираємо стіни. У вкладці Hieararchy (ієрархія) → кнопка Pivot → в свиті Adjust pivot натиснути кнопку Affect pivot only (впливати тільки на опорну точку) → кнопка center to object (встановити pivot в центр об'єкта). Важливо потім відпустити кнопку кнопку Affect pivot only!
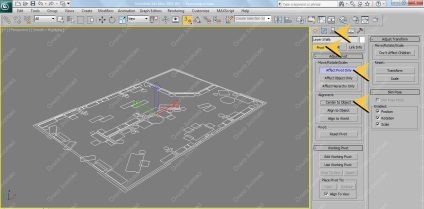
Те ж саме виконуємо для шару з меблями.
Переміщаємо шари в центр системи (початок координат)
Л. кн. миші вибираємо шар зі стінами. Пр. кн. миші по кнопці Select and Move викликаємо вікно Move Transform Type - In. Значення координат по всіх осях встановлюємо на нуль.

Стіни перемістяться в початок координат програми (зникнуть з поля зору). Теж саме проробимо з меблями. Щоб побачити наш креслення, натискаємо клавішу швидкого Z (вихідне положення об'єкта). Тепер креслення лежить на сітці, яка знаходиться в центрі системи.
Шар furniture трохи перемістимо по осі X, щоб меблі не виходила за межі стін. Вимкнемо прив'язки (вони будуть заважати в цьому випадку). Виділяємо меблі → натискаємо кнопку Select and Move → наводимо мишкою на вісь X, так щоб тільки ця вісь горіла жовтим → тягнемо, утримуючи ліву кнопку миші, до тих пір, поки меблі не виявиться в межах стін.
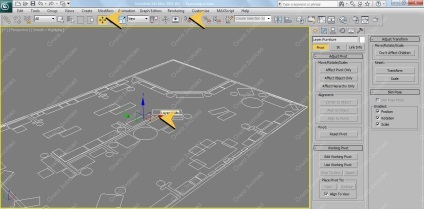
Змінюємопараметри сітки
Викликаємо вікно Grid and Snap Settings (пр. Кн. Миші по кнопці Snaps Toggle). У вкладці Home Grid наступні параметри: Grid Spacing - крок сітки; Major Lines every Nith Grid Spacing "регулює, через скільки квадратиків в сітці будуть проходити жирні лінії; Perspective View Grid Extent - величина сітки, яка відображається у вікні перспективи, а саме, скільки буде відображено осередків від центрального перехрестя сітки в кожному напрямку.
При віддаленні від об'єкта крок сітки збільшується, при наближенні до об'єкту крок сітки зменшується до мінімального.
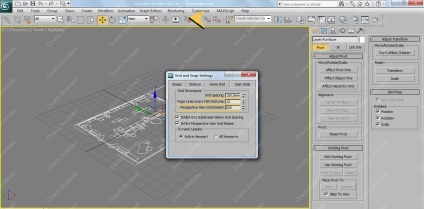
Ховаємо шар з меблями
Manage layers → Шар furniture ховаємо (лампочка у Hide).
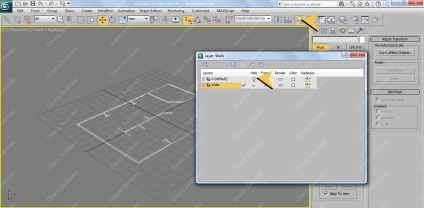
У наступній статті ми продовжимо роботу над проектом.
Спасибі величезне за величезну. Дуже довго мучилася з міліметрами через однієї галочки ні чого не виходило. А подивилася ваш урок імпорт креслень все вийшло.
Спасибі, все наочно і зрозуміло.