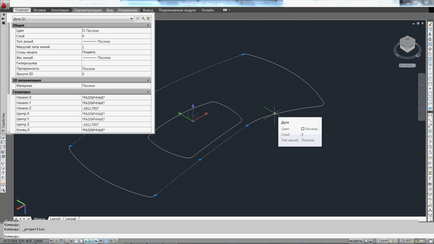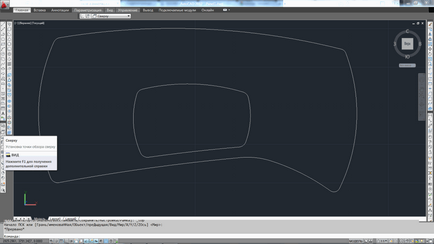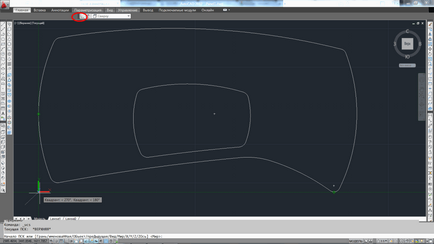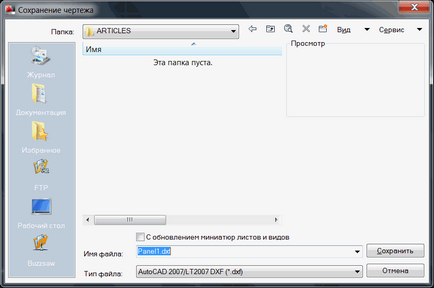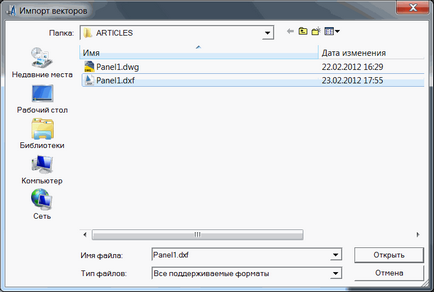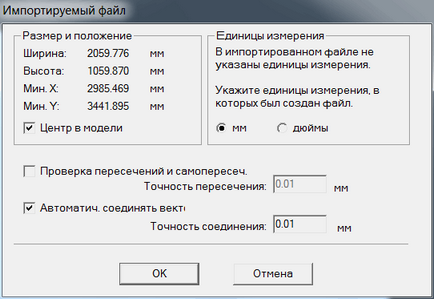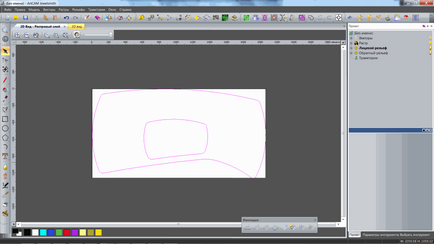Вектори (так само звані контурами) - альтернативний метод уявлення кордонів об'єкта. Комп'ютер являє ці зображення як математичні формули, що описують довжину, кут і кривизну кожного об'єкта. Це робить їх надзвичайно гнучкими і дозволяє швидко управляти об'єктами і змінювати їх так, як потрібно. Вектора не вимагають сітки і не залежать від растрової роздільної здатності. Так як вектори описуються математичними формулами, ArtCAM може безпосередньо використовувати їх для побудови траєкторії механічної обробки і створення тривимірних форм. Вектора ідеальні для створення гладких елементів, наприклад, таких як текст. Наступний приклад показує растрову букву "A" і її векторний еквівалент. Векторна буква не тільки виглядає більш гладкою, але і може безпосередньо використовуватися для завдання траєкторії руху інструменту при механічній обробці.
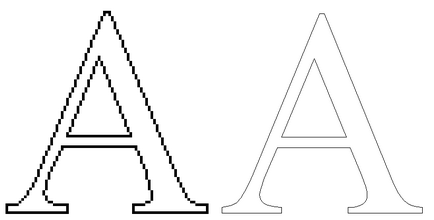
Для завантаження векторного файлу виберіть File - Import -Import Vector Data (Файл - Імпорт - Імпорт Векторів) з верхнього рядка меню. Пам'ятайте, що імпортувати можна тільки в попередньо створений проект.
ArtCAM може імпортувати 3 формату файлів:
Файли Adobe Illustrator
В ArtCAM нас цікавлять векторні форми, які можуть використовуватися для механічної обробки. Таким чином, береться до уваги тільки зовнішній контур, а будь-яка заливка контуру кольором ігнорується. Для кожного формату буде наведено список деталей, який буде ігноруватися.
Файли EPS / AI - ігноровані деталі:
Товщина лінії і тип закінчень.
Інформація про операції з файлом.
Файли DXF - ігноровані деталі
Наявність тривимірних примітивів може привести при імпортуванні до зупинки читання файлу.
Імпорт фото з Adobe Illustrator
Для того щоб імпортувати вектора з Adobe Illustrator в ArtCAM необхідно виконати наступну процедуру:
1. В Adobe Illustrator використовуючи File (Файл)> Save as (Зберегти як)> введіть ім'я файлу
2. Виберіть зі списку Illustrator eps.
3. Задайте наступні параметри:
Do not select - include thumb nail
Якщо є текст необхідно виконати наступне:
1. Виберіть текст лівою кнопкою миші.
2. Клацніть правою кнопкою миші.
3. Виберіть опцію> Create outlines
Тепер можна використовувати процедуру збереження, наведену вище.
Вирішення проблем
Для того щоб зменшити проблеми, що виникають при читанні файлів в векторних форматах, необхідно керуватися такими принципами:
У вихідній програмі (Corel, Adobe, AutoCad і так далі.)
1. Зберігайте файл з мінімальному кількістю опцій.
2. Приберіть колір у об'єктів, заголовки, півтонову інформацію і форматування фонтів.
3. Завершіть всі операції з файлом.
4. Конвертуйте текст в криві. Текст буде перетворений в набір відрізків і кривих Безьє, які будуть сприйматися ArtCAM точно і в відповідному масштабі. Якщо Ви не зробите цього, у вікні Двомірного Віда не будете мати ніякого тексту.
5. Не включайте тривимірні примітиви в форматі DXF.
Імпорт складних файлів
А зараз розглянемо імпорт файлів DXF (DWG) в ArtCam на прикладі файлу Panel1.dwg.
Створюємо в ArtCam нову модель розміром 1060х2060.
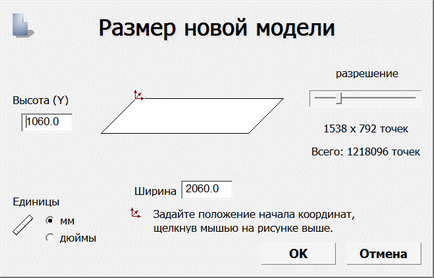
Нагадую, що початок координат вибираємо в верхньому лівому кутку панелі.
Пробуємо імпортувати Panel1.dwg в наш проект (Vectors> Import). З'являється вікно з помилкою.
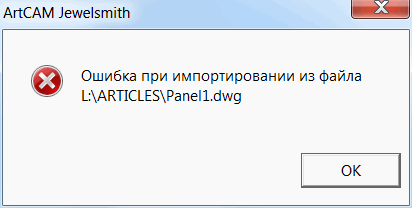
Помилка говорить нам про те, що файл не підготовлений для імпорту в ArtCam. Зараз будемо виправляти ці помилки. Відкриваємо Panel1.dwg в AutoCAD.
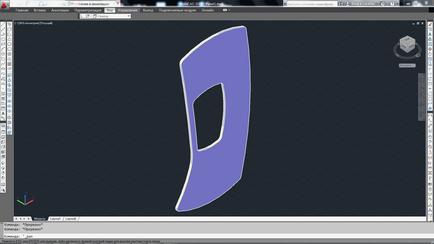
Подивимося на властивості об'єкта. Для цього виділяємо його кліком лівої кнопки мишки (ЛФМ). Потім натискаємо праву кнопку мишки (ПКМ) і в контекстному меню вибираємо "Властивості".
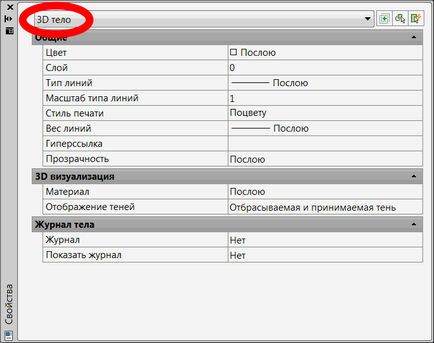
Виявляється, це 3D тіло. Це головна причина помилки імпорту файлу в ArtCam. Зараз ми виправимо цю помилку, але спочатку необхідно розташувати панель так, як вона буде розташовуватися на верстаті, тобто вздовж робочого столу верстата.
Щоб розгорнути деталь необхідно виконати наступні дії:
- Включити (якщо не включений) режим "ОРТО":
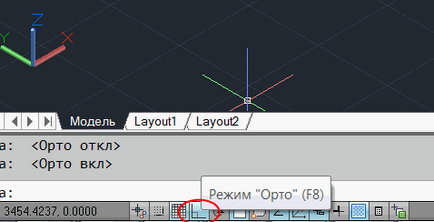
- Розгорнути панель в площині YZ:
- на панелі ПСК2 вибрати "Зліва";
- ЛФМ на панелі (виділяємо 3D тіло);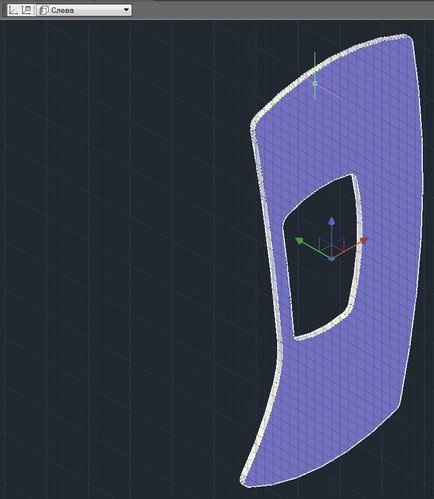
- вибрати на панелі "Редагування" ( "Modify") команду "Повернути"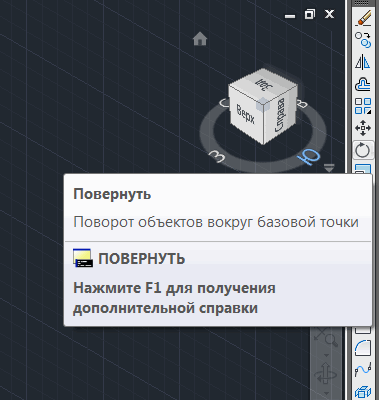
- вибрати ЛФМ точку, щодо якої будемо розгортати деталь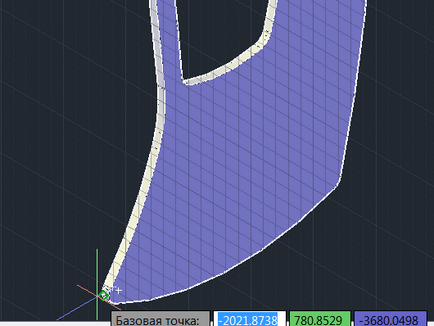
- переміщати мишу, поки деталь не займе горизонтальне положення і клікнути ЛКМ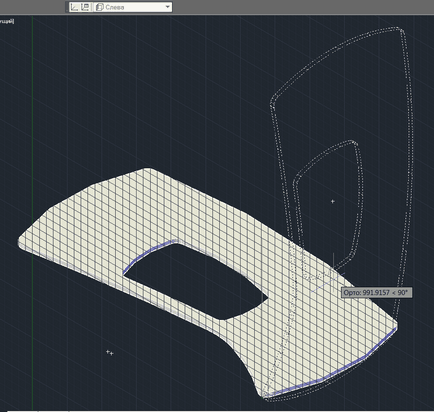
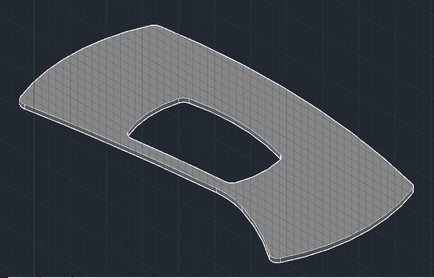
- Розгорнути панель в площині XY. Виконати всі як в пункті 2, тільки вибрати на панелі ПСК2 "Знизу":

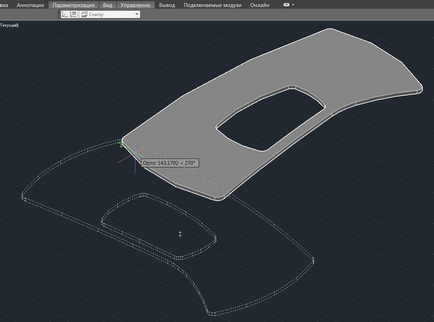
- Розбити 3D тіло:
- виділити кліком ЛКМ деталь і натиснути на панелі команду "Розчленувати" ( "Expload") (в попередніх версіях AutoCad можуть бути команди "Розбити", "Підірвати")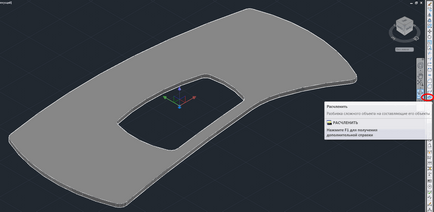
- виділимо ЛФМ верхню частину деталі і подивимося властивості (ПКМ> Властивості)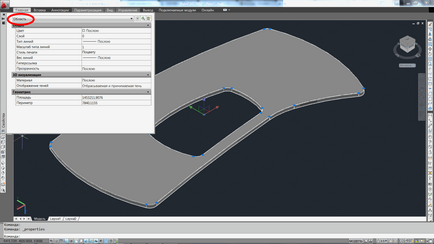
Виділена частина креслення - це "Область". Для імпорту в ArtCam теж не підходить, тому продовжуємо далі.
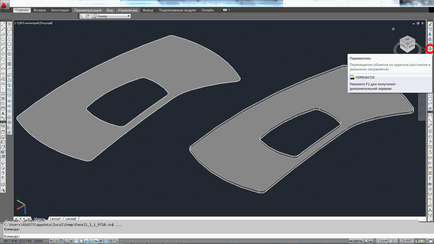
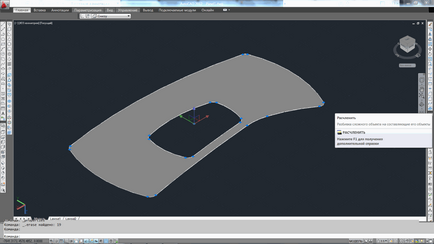
Зараз у властивостях всіх об'єктів бачимо слово "Дуга" ( "Arc"). У кресленні залишилися об'єкти, які є плоскими (2D) векторами.