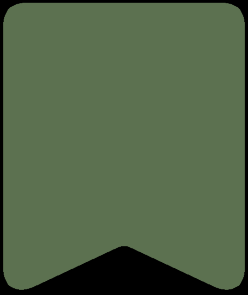
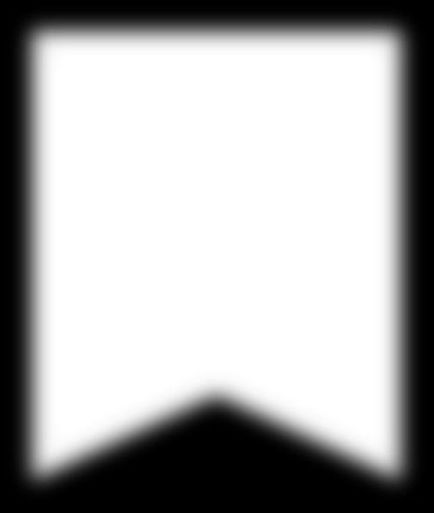
1 HTC Desire 526G dual sim Розширене керівництво користувача
if ($ this-> show_pages_images $ Page_num doc [ 'images_node_id'])
6 6 цього посібника Використання цього посібника У цьому посібнику користувача ми використовуємо такі символи для позначення корисної та важливої інформації. Це примітка. В примітках часто дається додаткова інформація, наприклад про те, що станеться, якщо ви вирішите виконати чи не виконати певну дію. Крім того, в примітках представлена інформація, яка може бути застосована лише до деяких ситуацій. Це порада. У радах описуються альтернативні способи виконання конкретного етапу або процедури або наводиться інформація про параметри, які можуть виявитися для вас корисними. Це означає важливу інформацію, яка вам необхідна для виконання певного завдання або для досягнення належної роботи тієї чи іншої функції. Цей значок означає інформацію щодо заходів обережності, тобто інформацію, яку необхідно взяти до відома, щоб запобігти виникненню можливих проблем. Деякі додатки можуть бути недоступні в певних регіонах або у вашого оператора мобільного зв'язку.
9 9 Розпакування Задня кришка Зніміть задню кришку 1. Однією рукою міцно тримайте HTC Desire 526G dual sim нижнім краєм вгору і задньою стороною до себе. 2. Великим пальцем іншої руки натисніть на задню кришку, а потім проведіть пальцем її через невеликий отвір в нижній частині. Продовжуйте зрушувати кришку з нижнього краю і з боків.
10 10 Розпакування Установка задньої кришки на місце 1. Зіставте задню кришку з верхньою частиною HTC Desire 526G dual sim. 2. Притисніть кришку уздовж обох сторін і в нижній частині, починаючи зверху, щоб вона встала на місце. Фіксація задньої кришки на місці підтверджується клацанням.
11 11 Розпакування Дві карти micro-sim HTC Desire 526G dual sim має два слота для карт micro-sim. Використовуйте тільки стандартну карту формату micro-sim. Чи не подрезайте звичайну SIM-карту, щоб вставити її в слот для micro-sim-карти, оскільки вона може там застрягти. Якщо ви використовуєте карту nano-sim з адаптером, ні в якому разі не вставляйте порожній адаптер. Це може пошкодити слот карти. Як вставити картку micro-sim 1. Зніміть задню кришку. 2. Вийміть акумулятор, якщо він встановлений у відповідному відсіку. 3. Вставте карти micro-sim в два слота micro-sim. При установці переконайтеся в тому, що позолочені картку повернуто контактами донизу, а скошений кут звернений усередину. Як вийняти картку micro-sim 1. Зніміть задню кришку. 2. Вийміть акумулятор, якщо він встановлений у відповідному відсіку. 3. Витягніть карту з слота.
13 13 Розпакування Акумулятор Зарядка акумулятора Перед включенням і початком використання HTC Desire 526G dual sim акумулятор рекомендується зарядити. Якщо акумулятор був розряджений протягом декількох днів, можливо, доведеться позаряжать HTC Desire 526G dual sim кілька хвилин, перш ніж включити його. Для зарядки акумулятора слід використовувати тільки адаптер живлення і USB-кабель з комплекту поставки HTC Desire 526G dual sim. Якщо акумулятор дуже сильно розряджений, обов'язково використовуйте для зарядки мережевий адаптер харчування, а не з'єднання з комп'ютером через USB-кабель. Під час зарядки через автомобільний або мережевий адаптер харчування забороняється витягувати акумулятор з HTC Desire 526G dual sim. 1. Вставте менший кінець USB-кабелю в роз'єм USB. 2. Вставте інший кінець USB-кабелю в мережевий адаптер. 3. Вставте мережевий адаптер в розетку, щоб почати зарядку акумулятора. З метою безпеки зарядка акумулятора може припинятися щоб уникнути перегріву. Рекомендується перевіряти температуру акумулятора в процесі його зарядки. Крім того, намагайтеся не заряджати акумулятор в жарких умовах. Коли ви користуєтеся Інтернетом і заряджаєте акумулятор, HTC Desire 526G dual sim може трохи нагріватися. Це нормальне явище. З метою економії електроенергії слід відключати мережевий адаптер живлення від електророзетки після завершення зарядки.
14 14 Розпакування Включення і виключення живлення Включення живлення Натисніть і утримуйте кнопку Живлення, поки HTC Desire 526G dual sim НЕ завібрує. При першому включенні HTC Desire 526G dual sim вам доведеться налаштувати його. Відключення живлення 1. Якщо дисплей погас, натисніть кнопку Живлення, щоб включити його. 2. Кілька разів натисніть кнопку ЖИВЛЕННЯ протягом декількох секунд. 3. Натисніть Відключити живлення в меню вибору дій.
38 38 Настроювання Панель запуску Панель запуску забезпечує доступ до часто використовуваних додатків всього одним натисненням. Ви можете замінити додатки на панелі запуску іншими додатками, які ви часто використовуєте. 1. Натисніть і потримайте програму, яку ви хочете замінити, а потім перетягніть його на значок. 2. Натисніть, щоб перейти на екран "Додатки". 3. Натисніть і утримуйте додаток, а потім перетягніть його на вільне місце на панелі запуску. Ви також можете згрупувати додатки на панелі запуску в папку. Додатки на екрані блокування ті ж, що і на панелі запуску. Додавання міні-програм на Початковий екран Віджети надають швидкий доступ до важливої інформації і мультимедійного вмісту. Ви можете вибрати будь-які з пропонованих віджетів і додати найкорисніші з них на Початковий екран. 1. Натисніть і утримуйте порожню область на панелі інструментів. 2. У спливаючому меню натисніть Додавання додатків і віджетів. 3. Натисніть> Віджети. 4. Перейдіть віджетів або натисніть, щоб знайти потрібний. 5. Натисніть і утримуйте віджет, а потім перетягніть його на потрібну панель віджетів.
39 39 Настроювання Зміна налаштувань віджета Ви можете змінювати основні параметри деяких віджетів. 1. Натисніть і утримуйте віджет на Початковому екрані, а потім перетягніть його на значок. 2. Змініть налаштування віджета відповідно до своїх уподобань. Зміна розміру віджета У деяких віджетів можна змінити розмір після їх додавання на Початковий екран. 1. Натисніть і утримуйте віджет на Початковому екрані, а потім підніміть палець. Якщо з'явиться рамка, значить, можна змінити розмір віджета. 2. Перетягніть боку рамки для збільшення або зменшення розмірі віджета. Додавання ярликів на Початковий екран Помістіть часто використовувані додатки на будь-яку панель віджетів на початковому екрані. Також ви можете додати ярлики для часто використовуваних налаштувань, закладок на веб-сторінки і т. Д. 1. Натисніть і утримуйте порожню область на панелі інструментів. 2. У спливаючому меню натисніть Додавання додатків і віджетів. 3. Натисніть> Програми або Ярлики. 4. Перейдіть додатків або ярликів або натисніть, щоб знайти те, що вам потрібно. 5. Натисніть і потримайте програму або ярлик, а потім перетягніть його на потрібну панель віджетів. Щоб додати додаток з екрану "Додатки", натисніть і утримуйте потрібну програму, а потім перетягніть його на панель віджетів.
40 40 Настроювання Редагування панелей на початковому екрані Додавання і видалення панелі інструментів Ви не зможете додати нову панель віджетів, якщо у вас вичерпаний їх ліміт. HTC BlinkFeed завжди відображається як перша панель (якщо він не видалено). Панель віджетів можна додати перед HTC BlinkFeed. 1. Натисніть і утримуйте порожню область на панелі інструментів. 2. У спливаючому меню натисніть Управління сторінками головного екрану. 3. Щоб додати панель віджетів, проводите пальцем вліво до тих пір, поки не з'явиться значок, а потім натисніть на нього. 4. Щоб видалити панель віджетів, проводите пальцем вліво або вправо до тих пір, поки не з'явиться потрібна панель, а потім натисніть Видалити. 5. Після закінчення натисніть. Упорядкування панелей віджетів Панель віджетів можна перемістити і вставити перед HTC BlinkFeed. 1. В HTC BlinkFeed або на будь-якій панелі віджетів зведіть два пальці разом, щоб налаштувати Початковий екран. 2. Кілька разів натисніть ескіз панелі віджетів, а потім перетягніть його вліво або вправо в потрібне місце. 3. Закінчивши з упорядкуванням панелей віджетів, натисніть.
41 41 Настроювання Переміщення віджета або значка Ви можете легко перемістити віджет або значок з однієї панелі віджетів на іншу. 1. Натисніть і утримуйте віджет або значок одним пальцем. 2. Виконуючи ривки іншим пальцем вліво або вправо по екрану, перейдіть на потрібну панель віджетів. 3. Відпустіть віджет або значок. Видалення міні або значка 1. Натисніть і утримуйте віджет або значок, який ви хочете видалити, а потім перетягніть його на значок. 2. Після того як віджет або значок стане червоним, відпустіть палець. Зміна головного Початкового екрану Встановіть HTC BlinkFeed або панель віджетів в якості головного Початковому екрані. 1. Натисніть і утримуйте порожню область на панелі інструментів. 2. У спливаючому меню натисніть Управління сторінками головного екрану. 3. Проводьте пальцем вліво або вправо до появи панелі, яку ви хочете використовувати в якості головного Початковому екрані. 4. Натисніть Уст. як головний екран. 5. Натисніть. При натисканні на піктограму з програми відбудеться спочатку повернення до останньої переглядається панелі. Просто натисніть на значок ще раз, щоб перейти на головний Початковий екран.
42 42 Настроювання Групування додатків на панелі інструментів і панелі запуску 1. Натисніть і потримайте програму, а потім перетягніть його на інший додаток, щоб автоматично створити папку. 2. Натисніть на папку, щоб відкрити її. 3. Натисніть на рядок заголовка вікна папки, а потім введіть назву нової папки. 4. Додайте інші програми до папки. Натисніть, виберіть потрібні програми, а потім натисніть Готово. Ви також можете додати в папку ярлики для налаштувань або інформації. Спочатку додайте ярлик на панель віджетів, а потім перетягніть його на папку. Видалення елементів з папки 1. На панелі запуску або на панелі інструментів натисніть на папку, щоб відкрити її. 2. Натисніть і потримайте програму або ярлик в папці, а потім перетягніть його з папки на значок. Упорядкування програм На екрані "Додатки" можна змінити таким чином додатки і змінити макет. 1. В HTC BlinkFeed або на будь-якій панелі віджетів натисніть. 2. Натисніть, а потім виберіть спосіб упорядкування додатків, наприклад за алфавітом. Якщо ви хочете згрупувати додатки в папки або змінити таким чином їх, виберіть користувача. 3. Натисніть> Розмір сітки, щоб вибрати відображення більшої або меншої кількості додатків на сторінці. Переміщення додатків і папок 1. На екрані "Додатки" натисніть> для користувача. 2. Натисніть> пересортувати додатки.
43 43 Настроювання 3. Натисніть і потримайте програму або папку, а потім виконайте одну з таких дій. Перетягніть додаток або папку на інше місце на тій же сторінці. Дочекайтеся переміщення обіймав це місце значка, перш ніж підняти палець. Перетягніть додаток або папку на стрілку або, щоб перемістити його на іншу сторінку. 4. Закінчивши з переміщенням додатків і папок, натисніть. Групування додатків в папку 1. На екрані "Додатки" натисніть> для користувача. 2. Натисніть> пересортувати додатки. 3. Натисніть і утримуйте додаток, а потім перетягніть його на інший додаток, щоб автоматично створити папку. 4. Щоб додати інші програми, перетягніть кожне з них на папку. 5. Щоб назвати папку, відкрийте її, натисніть на рядок заголовка папки і введіть назву. 6. По завершенні натисніть. Видалення додатків з папки 1. На екрані "Додатки" натисніть> для користувача. 2. Натисніть> пересортувати додатки. 3. Натисніть на папку, щоб відкрити її. 4. Натисніть і потримайте програму, а потім перетягніть його з папки на екран "Додатки". Дочекайтеся переміщення обіймав це місце значка, перш ніж підняти палець. 5. Закінчивши з видаленням додатків, натисніть. Приховування або відображення додатків 1. На екрані "Додатки" натисніть> Приховати / відобразити додатки. 2. Виберіть програми, які ви хочете приховати, або зніміть відповідні прапорці, щоб відобразити їх. 3. Натисніть Готово.