- можливість підключення до материнської плати більшого числа пристроїв;
- робота жорстких дисків на їх максимально можливої швидкості;
- так звана «гаряча заміна» жорстких дисків, тобто відключення і підключення без необхідності вимикання комп'ютера;
- підтримка технології NCQ, яка поліпшує продуктивність жорстких дисків в умовах багатозадачності.
Режим SATA встановлюється в BIOS. На сучасних ноутбуках режим AHCI, як правило, виставлений за умовчанням. А ось нові материнські плати для збірок ПК можуть поставлятися з активним режимом IDE з метою сумісності обладнання. Змінити IDE на AHCI (або навпаки) можна в будь-який момент в BIOS комп'ютерів, що підтримують роботу обох режимів. Не всі комп'ютери підтримують AHCI, але більша частина з них, оскільки цей режим існує вже 12 років. До меншості відносяться рідкісні раритетні пристрої, випущені на ринок, відповідно, до появи AHCI. Але навіть якщо комп'ютеру менше 12 років, якщо він підтримує AHCI, з перемиканням на цей режим все одно можуть виникнути проблеми через відсутність відповідної настройки в застарілої версії BIOS. У таких випадках спочатку необхідно вирішити питання з оновленням BIOS.


1. Як дізнатися, який режим - IDE або AHCI - встановлений зараз
Дізнатися, який з режимів - IDE або AHCI - активний на комп'ютері в даний момент, можна в диспетчері пристроїв Windows. Розкриваємо гілку:
- «Контролери IDE ATA / ATAPI» у версіях Windows 8.1 і 10;
- «IDE ATA / ATAPI контролери» у версії Windows 7.
Якщо жорсткі диски комп'ютера підключені за допомогою режиму AHCI, в переліку пристроїв буде присутній контролер SATA AHCI.
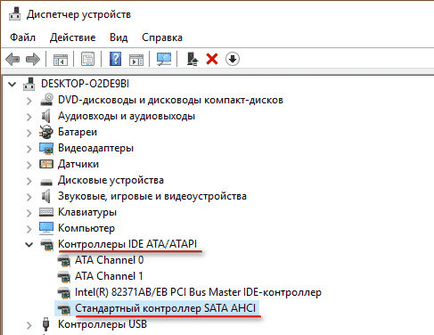
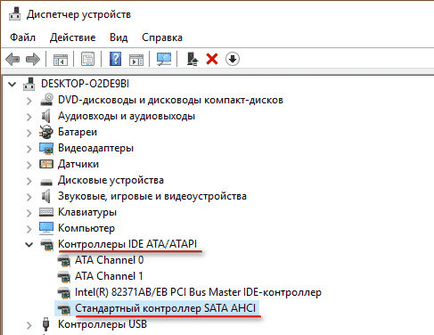
Якщо на комп'ютері активний режим IDE, в переліку гілки міститиметься запис, відповідно, про контроллер IDE.
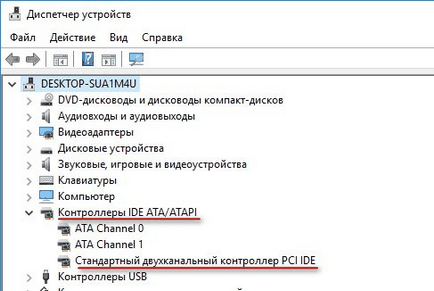
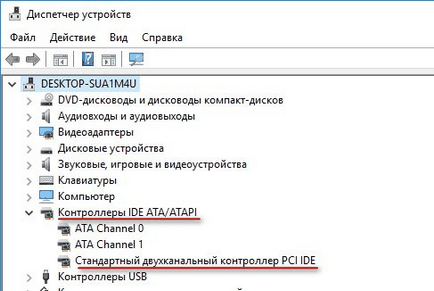
Альтернативний спосіб - використання утиліти AS SSD Benchmark для тестування швидкості роботи жорстких дисків. Якщо жорсткі диски можуть працювати в режимі AHCI, але в BIOS виставлений IDE, утиліта повідомить про це значенням червоного кольору «pciide BAD».
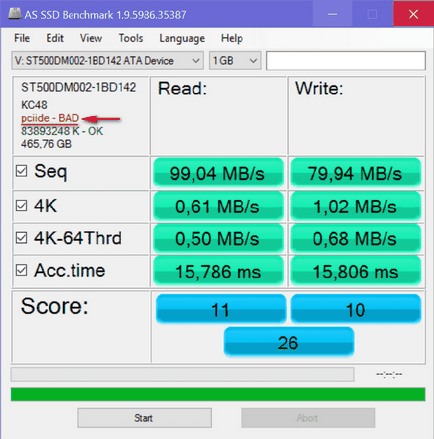
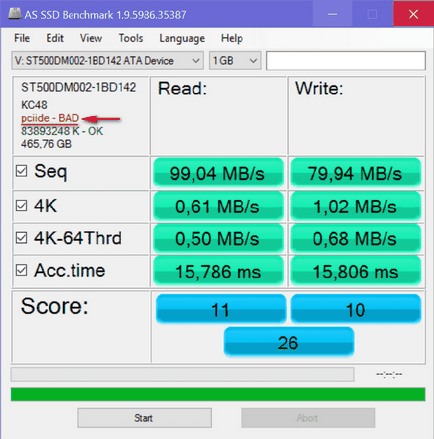
Якщо комп'ютер працює в режимі AHCI, у вікні утиліти побачимо значення зеленого кольору «storahci - Ок».
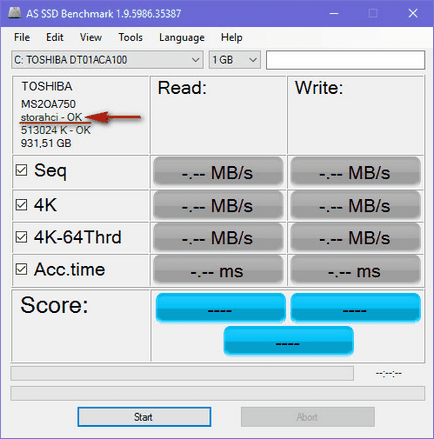
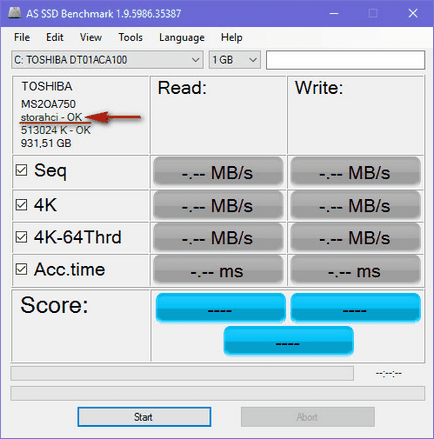
Ці два способи дадуть можливість зрозуміти, який режим встановлений в даний момент. Але щоб визначити, чи реалізована підтримка режиму AHCI в BIOS, необхідно в неї увійти і відшукати можливість задіяння AHCI. Вибір режимів роботи SATA в різних версіях BIOS може перебувати в розділах «Advanced» або «Main». Наприклад, в BIOS UEFI материнської плати Asus це розділ «Advanced», в ньому необхідно увійти в підрозділ «SATA Configuration» і розкрити опції параметра «SATA Mode» (Режим SATA).
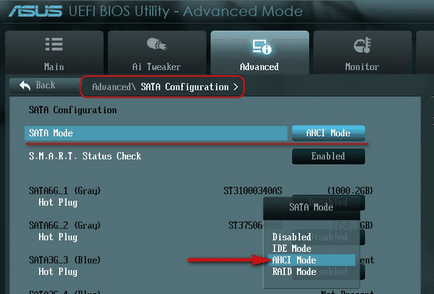
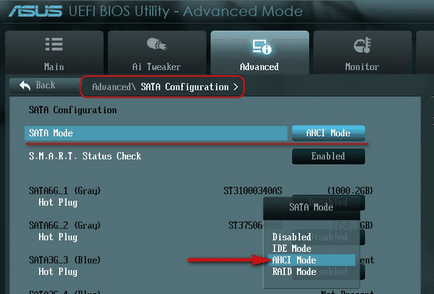
Інший приклад - BIOS AMI (V17.9) материнської плати MSI, тут все йде складніше, і не кожен зможе відразу розібратися, де настройка AHCI. У розділі «Integrated Peripherals» необхідно вибрати підрозділ «On-Chip ATA Devices», а в ньому - «Raid Mode» (Режим Raid), який передбачає вибір режимів підключення жорстких дисків.
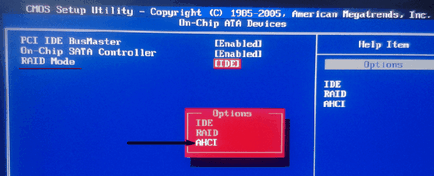
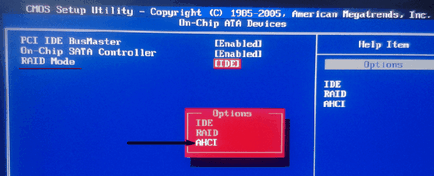
2. Наслідки перемикання на режим AHCI для роботи Windows
Отже, змінити режим IDE на AHCI можна в будь-який момент в налаштуваннях BIOS. Ось тільки для роботи Windows такий хід не матиме наслідком незначну затримку при запуску через автоматичної установки потрібних драйверів, як при заміні деяких комплектуючих комп'ютера. Чи не допоможе в цьому випадку навіть позбавлення від прив'язки до комплектуючих комп'ютера за допомогою штатної утиліти Windows Sysprep, як у випадку з заміною материнської плати або процесора. Зміна режиму IDE на AHCI веде до серйозних наслідків - Windows просто більше не запуститься. В результаті отримаємо або синій екран смерті, або циклічну перезавантаження Windows з повідомленням про некоректне запуску системи.
Справа в тому, що режими IDE і AHCI при установці Windows прописуються на рівні реєстру. Для роботи жорстких дисків в режимі AHCI необхідний спеціальний драйвер, який автоматично встановлюється разом з версіями Windows, починаючи з Vista. Оскільки режим AHCI з'явився пізніше Windows XP, драйвер AHCI в дистрибутив цієї версії системи необхідно попередньо інтегрувати, взявши його з диска з драйверами материнської плати або скачавши з Інтернету.
В ідеалі перемикання на режим AHCI необхідно здійснювати до установки або переустановки Windows. Але існують способи активації AHCI без необхідності переустановлення Windows - за допомогою запуску безпечного режиму або правки системного реєстру. Нижче розглянемо ці способи для версій Windows 7, 8.1 і 10.
3. Обов'язкові заходи і порядок дій
Порядок дій такий:
4. Безпечний режим Windows
Перший спосіб розрахований на те, що при вході в безпечний режим Windows драйвер AHCI буде встановлено автоматично. Але, на жаль, спрацює це не в кожному випадку. У діючій системі необхідно налаштувати наступний запуск в безпечному режимі, виконати перезавантаження, увійти в BIOS і виставити режим AHCI. Після запуску комп'ютера в безпечному режимі драйвер AHCI по ідеї повинен встановитися. Якщо все пройде успішно, залишиться тільки перезавантажити систему в звичайному режимі роботи.
Універсальний спосіб входу в безпечний режим при наступному завантаженні Windows для всіх актуальних версій системи - використання утиліти msconfig, спричиненої за допомогою команди «Виконати».
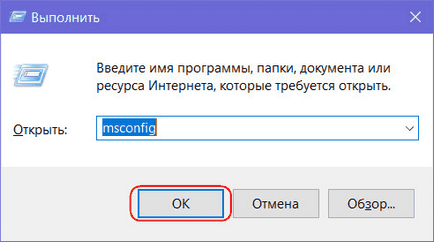
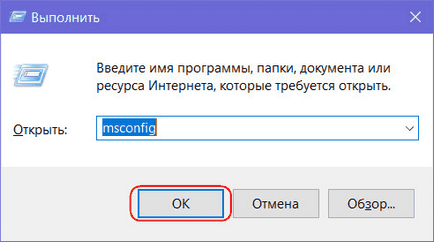
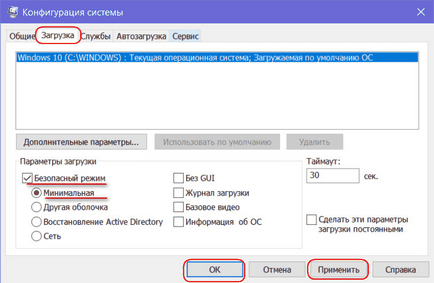
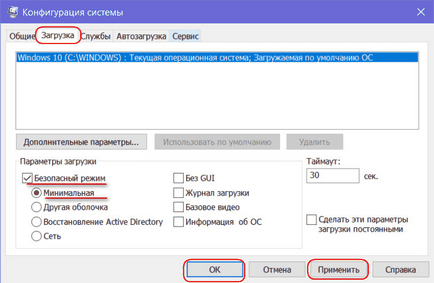
5. Виправлення реєстру Windows
4.1 Виправлення реєстру Windows 8.1 і 10
У цій гілці шукаємо папку «iaStorV», робимо клік на ній, відкриваємо параметр «Start» і встановлюємо його значення «0». Тиснемо «Ок».
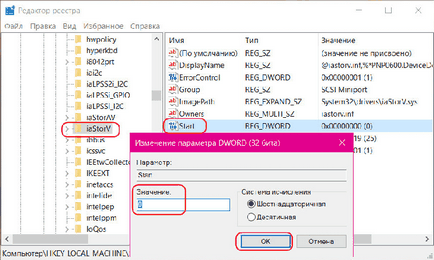
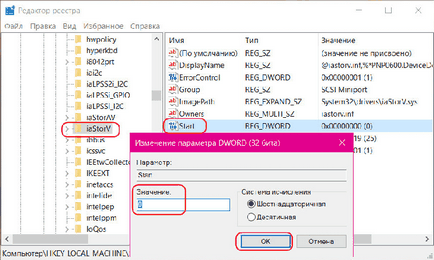
Розкриваємо папку «iaStorV», виділяємо підпапку «StartOverride», відкриваємо параметр «0» і виставляємо його значення «0». Тиснемо «Ок».
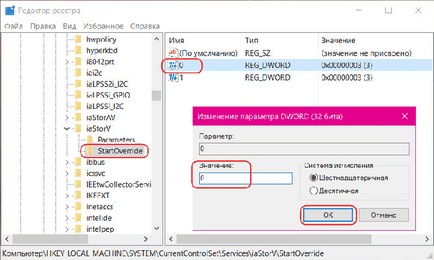
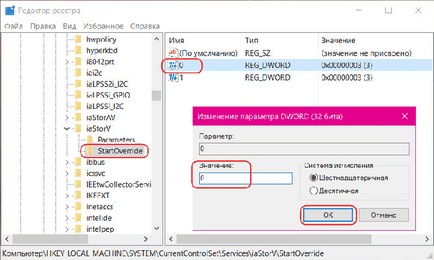
Опускаємося нижче за алфавітом і знаходимо папку «storahci». Робимо клік на ній, відкриваємо параметр «ErrorControl». Прибираємо заводський «3» і замість нього вписуємо «0». Тиснемо «Ок».
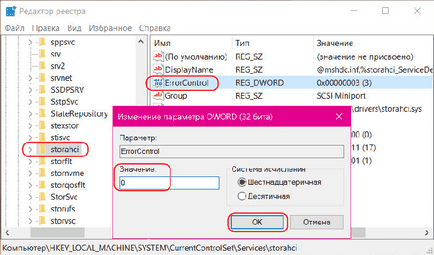
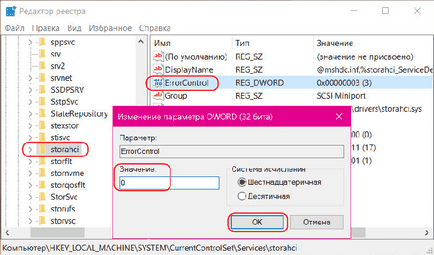
Далі всередині папки «storahci» розкриваємо підпапку «StartOverride». Подвійним кліком відкриваємо параметр «0». І тут також встановлюємо значення «0». Тиснемо «Ок».
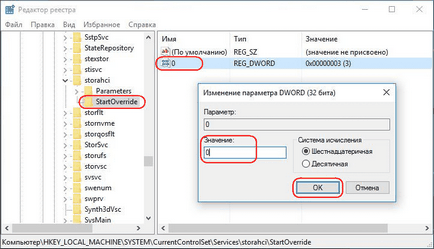
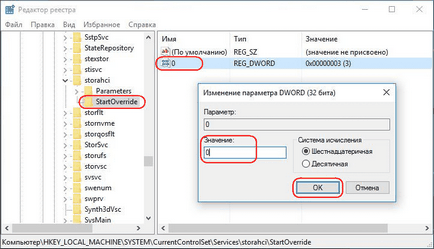
4.2. Виправлення реєстру Windows 7
У гілці знаходимо папку «iaStorV», робимо клік на ній, відкриваємо параметр «Start» і встановлюємо значення «0». Тиснемо «Ок».
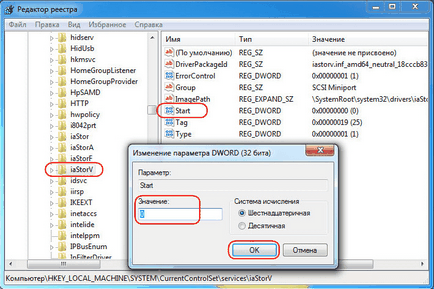
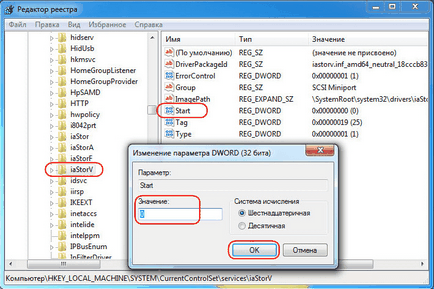
Далі в гілці шукаємо папку «storahci», натискаємо її, відкриваємо параметр «Start», виставляємо значення «0». Тиснемо «Ок».
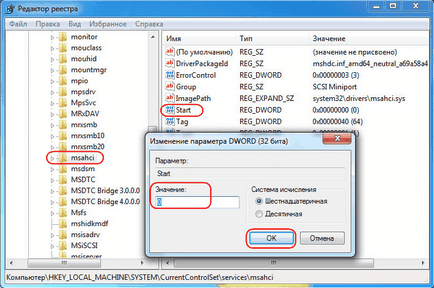
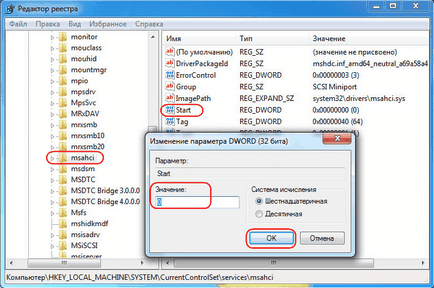
Після редагування реєстру перезавантажуємо комп'ютер, заходимо в BIOS, активуємо режим AHCI і запускаємо систему.
6. Якщо Windows не завантажується
Якщо жоден із способів не допоміг адаптувати Windows для роботи в режимі AHCI, систему доведеться встановлювати заново. Але поточну Windows можна запустити, якщо, наприклад, необхідно вилучити налаштування встановленого ПО або зберегти в надійному місці якісь важливі файли, що зберігаються на диску С. Для цього потрібно знову увійти в BIOS і виставити назад настройку активного режиму IDE.
Однак може трапитися і так, що система не зможе завантажитися ні в режимі AHCI, ні в IDE. Якщо синього екрану смерті немає, але версії Windows 8.1 і 10 циклічно перезавантажуються, видаючи екран з написом «Автоматичне відновлення», тиснемо «Додаткові параметри».
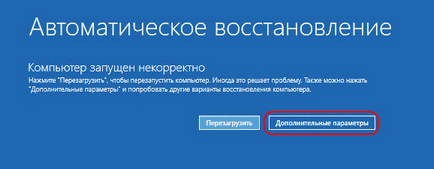
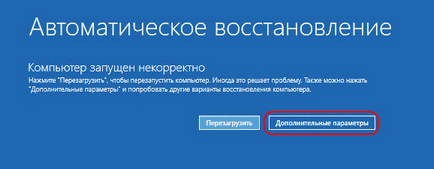
Перейшовши в меню «Вибір дії», проходимо шлях, вказаний на скріншоті нижче, і відкатуємося до контрольної точки відновлення.
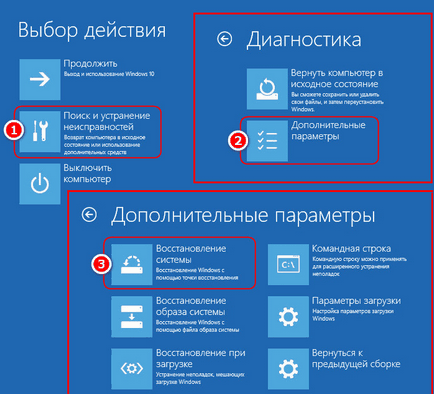
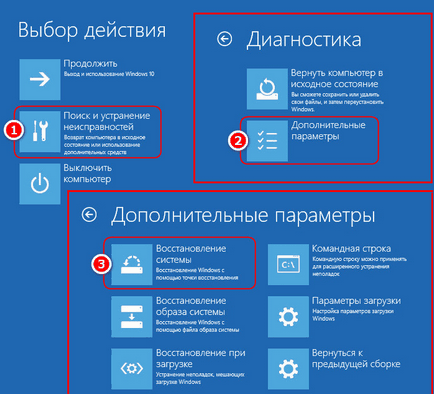
Якщо під час завантаження комп'ютера з'являється синій екран смерті, завантажується з інсталяційного носія Windows і на етапі установки системи вибираємо внизу опцію «Відновлення системи».
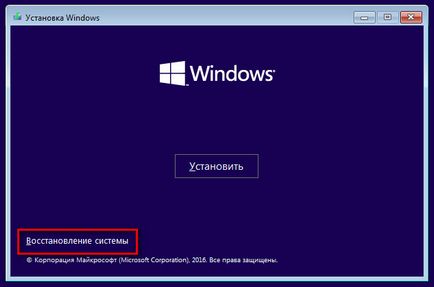
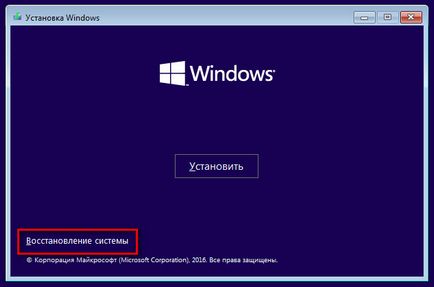
Потрапивши в меню «Вибір дії», проробляємо кроки, описані вище.
Вибрали спосіб резервного копіювання за допомогою стороннього ПО використовують, відповідно, завантажувальний носій програми-бекапера.