У цій статті ми допоможемо новачкам освоїтися в середовищі DraftSight, розповімо про основні принципи роботи, базових інструментах і можливості, а також тих функціях, які можуть стати в нагоді при виготовленні креслення для фотошаблона. Звичайно, цей огляд не замінить повноцінної інструкції до DraftSight, але дасть неофітам базові уявлення про програму і забезпечить тим фундаментом, який дозволить їм незабаром створювати власні креслення високої деталізації і складності.
Установка і реєстрація.
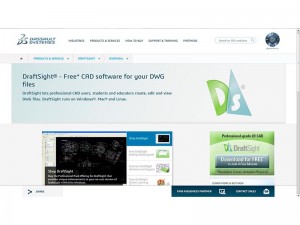
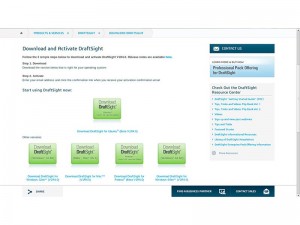
Безкоштовна версія DraftSight є крос-платформної: вона в рівній мірі доступна для користувачів Windows, Mac OS і Linux (дистрибутиви Ubuntu і Fedora).
Після завантаження та установки, програма зажадає реєстрації. Не варто лякатися цієї процедури, вона не передбачає додаткових фінансових вкладень і не відгукнеться потоками спаму у вашій поштовій скриньці.
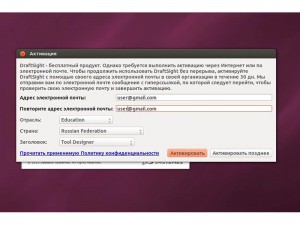
Інтерфейс і настройки.
Тим, хто має досвід роботи в AutoCAD, інтерфейс DraftSight здасться чимось до болю знайомим. Те ж чорне поле проектування із позначкою декартової системи координат, ті ж панелі інструментів з боків, та ж командний рядок внизу.
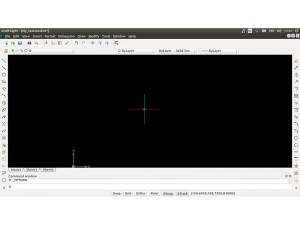
До речі, чорний фон, виставлений за умовчанням можна змінити на білий. Для цього йдемо в Сервіс> Параметри> Налаштування користувача> Відображення> Фон листа (Tools> Options> System Options> Display> Model Background), вибираємо в палітрі білий колір і тиснемо Застосувати.
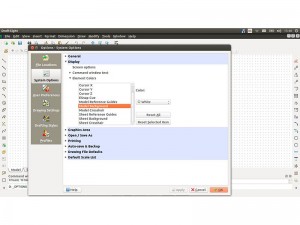
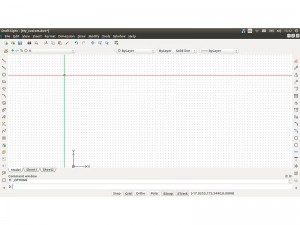
Торкаючись коштів введення даних, особливу увагу слід звернути на командний рядок, розташовану в нижній частині екрана. У програмах сімейства САПР вона традиційно відіграє ключову роль. З її допомогою можна не тільки вводити цифрові значення, а й перейти до функцій, змінювати параметри і активувати інструменти. Досвідчені користувачі використовують цей рядок дуже часто, вважаючи за краще її візуальним засобам введення.
Взагалі існує кілька способів активації різних меню, функцій, інструментів і команд: через панелі інструментів, через контекстне меню, через головне меню або через командний рядок. Після активації інструменту або функції зазвичай йде покроковий введення параметрів - в командному рядку завжди даються підказки. Деактивувати будь-яку функцію або інструмент можна простим натисканням клавіші ESC.
У програмі передбачено два основних робочих режиму: режим Модель (Model) і режими Sheet. Їм відповідають вкладки, розташовані відразу під робочою полем. У режимі Модель, крім усього іншого, можна працювати з 3D моделями - в цьому випадку Sheet служать в якості проекцій моделі на площині. Так як в нашому випадку мова йде тільки про 2D - нам буде цілком достатньо вкладки Модель.


Основне меню налаштувань програми знаходиться у вкладці Параметри (Options) меню Сервіс (Tools). Тут можна змінити шлях до призначених для користувача файлів, налаштувати інтерфейс і середовище розробки (наприклад, змінити вид курсора або маркерів прив'язки), а також задати параметри для конкретного креслення (в тому числі, розмір робочої області).
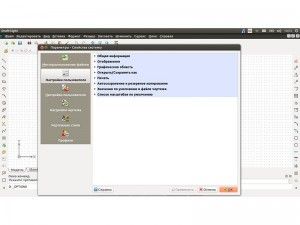
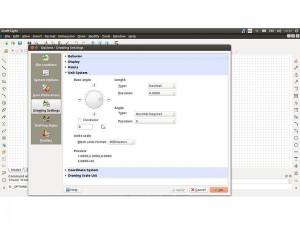
Особливу увагу варто звернути на настройку одиниць вимірювання. За замовчуванням, DraftSight працює з дюймами - на міліметри їх можна змінити в меню Сервіс> Параметри> Налаштування креслення> Система одиниць виміру (Tools> Options> Drawing Settings> Unit System)
Інструменти.
У DraftSight є три основних типи інструментів: інструменти креслення, інструменти перетворення і інструменти навігації. Інші інструменти - на кшталт засобів створення розмірних ліній і засобів роботи в 3D - нам не потрібні.
Інструменти креслення.
Почнемо з надзвичайно ефективних і точних інструментів креслення. Основними в нашому випадку будуть: Лінія (Line), Багатокутник (Polygon), Прямокутник (Restangle), Полилиния (Poly Line), Коло (Circle), Штриховка / заливка (Hatch / Fill) і Примітка (Note).
Найпростіший з них - Лінія. Активувати його можна простим натисканням відповідної піктограми або введенням команди Line з клавіатури. Першу точку лінії можна вказати за допомогою курсору, а можна ввести в командному рядку її координати по осях X і Y (наприклад, 10,15). Кількість проміжних точок довільно; після введення координат останньої потрібно натиснути ESC.
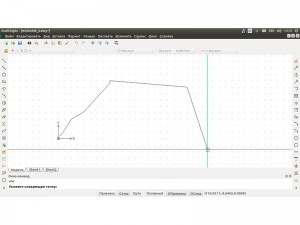
Той же принцип зберігається при роботі з будь-яким інструментом креслення. Наприклад, інструмент Багатокутник зажадає введення кількості сторін, координат центру фігури, типу побудови (по кутах або по сторонам) і відстань від центру до обраної точки.
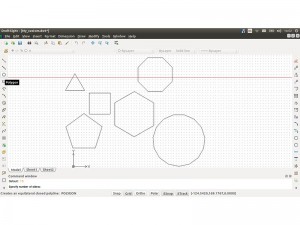
Інструменти Коло і Прямокутник мають по два параметри: координати центру і радіус - для першого і координати протилежних кутів - для другого.
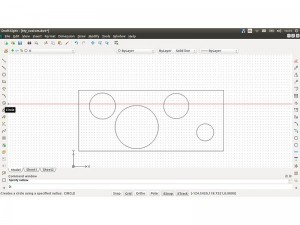
Найціннішим для моделістів буде інструмент Полилиния. З його допомогою, можна створювати фігури будь-якої складності, і, на відміну від Лінії він може використовувати як сегментів різні дуги.
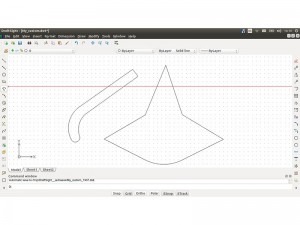
Безсумнівно, стане в нагоді і інструмент Примітка. Зазвичай креслярі використовують його для технічних написів, але ми будемо використовувати текст нарівні з іншими фігурами. Напис робиться в спеціально створеній прямокутної області і може змінюватися за стилями, розмірам, куту нахилу і іншим характеристикам.
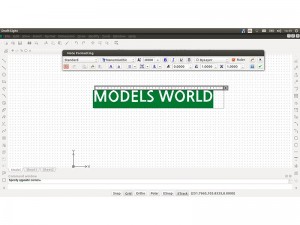
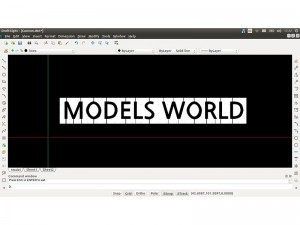
Особливо корисний для моделістів інструмент Штриховка / заливка. З його допомогою можна створювати суцільну чорну заливку закритих контурів.
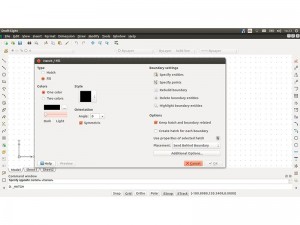
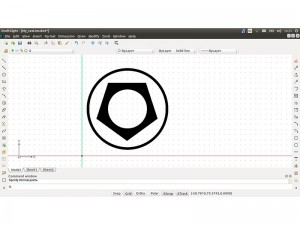
Для цього потрібно активувати інструмент Штриховка / заливка, перейти в відповідному діалоговому вікні в режим Заповнити (Fill), поставити галочку навпроти пункту Один колір (One Color), вибрати в палітрі чорний колір, перевести повзунок Темний / Освітлення (Dark / Light) в крайнє ліве положення і натиснути піктограму поруч з написом Вкажіть точки (Specify Point). Після цього залишиться клікнути всередину контура, який ми хочемо зафарбувати, і підтвердити свій вибір подвійним натисканням клавіші ENTER.
Інструменти перетворення.
Не менш багатий DraftSight вибором інструментів перетворення. За умовчанням вони знаходяться в правій частині екрану і включають в себе засоби переміщення, копіювання, масштабування, повороту, розтягування, дзеркального відображення, простого видалення, а також видалення окремих сегментів.
Будь-яке перетворення вимагає виділення відповідних об'єктів. Виділити фігуру або групу фігур можна простим кліком по контурах або включивши її в прямокутну рамку.
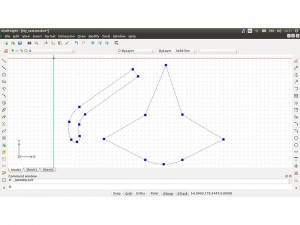
Також є можливість спочатку вибрати інструмент, а потім виділити всі фігури, до яких його потрібно застосувати. Після виділення необхідно натиснути ENTER.
Як і у випадку з інструментами креслення, тут потрібно часто вводити параметри через командний рядок. Причому у кожного інструменту власний набір параметрів.
У інструменту Видалити (Delete) їх найменше. Досить вибрати відповідні фігури і натиснути ENTER - вони тут же будуть видалені.
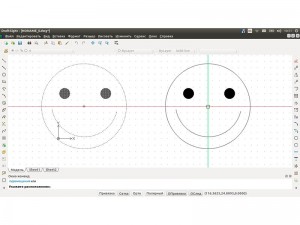
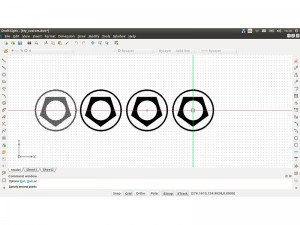
Інструмент Масштаб (Scale) запросить координати опорної точки і коефіцієнт масштабування. Дзеркальне відображення (Mirror) зажадає побудувати вісь відображення. А інструмент Повернути (Rotate) передбачає введення координат центру кручення.
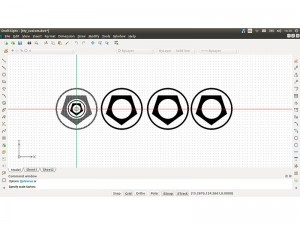
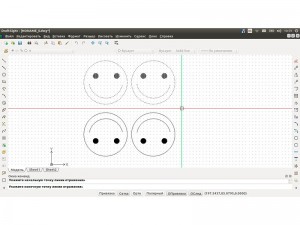
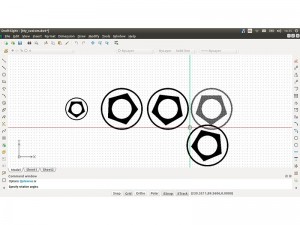
Варто пам'ятати, що будь-яке перетворення можна скасувати в процесі просто натиснувши клавішу ESC.
Інструменти навігації.
Мабуть, це найкорисніші інструменти, якими доведеться користуватися постійно. Доступ до них є як через відповідні піктограми в горизонтальній панелі інструментів, так і через контекстне меню (пункти Перемістити - Pan і зумування - Zoom). У більш розгорнутому вигляді ці інструменти представлені в меню Вид (View).
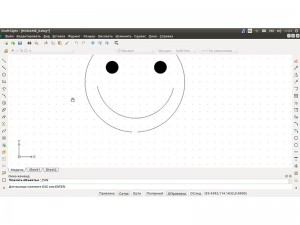
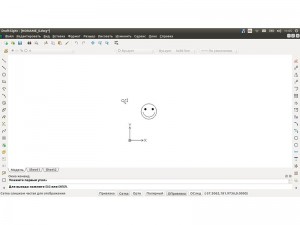
Втім, найзручніший спосіб навігації в робочому просторі реалізований за допомогою мишки. Наближення і видалення здійснюється обертанням коліщатка, а активувати режим переміщення можна, натиснувши коліщатко і утримуючи його.
Якщо точність роботи з коліщатком буде недостатньою, то можна скористатися тією ж командним рядком, вводячи команди Pan і Zoom, а також відповідні атрибути.
Допоміжні засоби.
DraftSight пропонує безліч різних допоміжних засобів, сильно спрощують процес розробки креслення. Ми не станемо розглядати їх всі, а звернемо увагу лише на ті, які можуть бути корисні саме нам. Зокрема, пропонуємо звернути увагу на систему шарів, розмічальні сітку і систему прив'язок.
Менеджер шарів (Layers Manager) доступний з вкладки Шар. (Layers.) Меню Формат (Format) або при натисканні відповідної іконки, розташованої в лівому верхньому кутку робочого поля.
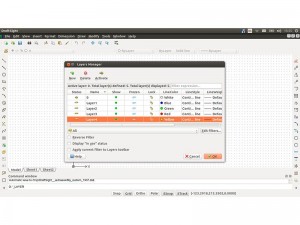
У цьому меню можна побачити повний список шарів, використовуваних в документі, створити новий шар, а також активувати, заблокувати або видалити існуючий. Також через Менеджер шарів можна зробити певні верстви невидимими або заморозити їх. Таким чином, можна приховати об'єкти, що відносяться до цих верствам або захистити їх від випадкової зміни.
Сітка (Grid) - це незамінний інструмент для точного позиціонування, без якого буде надзвичайно важко зробити ідеальний креслення.
Але, перш ніж працювати з цим ефективним інструментом, потрібно його налаштувати. Зробити це можна у вкладці Сервіс> Параметри> Налаштування користувача> Параметри креслень> Відображення> Налаштування сітки (Tools> Options> User Preferences> Drafting Options> Display> Grid Settings).
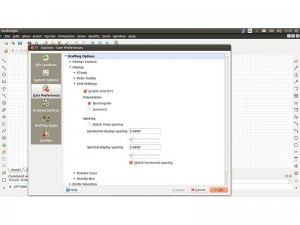
Тут можна активувати сітку, вибрати режим відображення - Прямокутний чи Ізометричний (Restangular / Isometric) - і задати її частоту. Останній параметр цілком залежить від ступеня деталізації. У нашому випадку найкраще підійде крок в 1 мм.
Між іншим, вмикати та вимикати відображення сітки можна і простим натисканням клавіші F7 або кнопки Сітка (Grid) в нижній частині екрана. Зауважимо, що сітка відображається тільки в робочій області малюнка. Там де сітки немає - зображення не вийде на друк.
Ще одним цінним інструментом є Прив'язка (Snap). Вона допомагає позиціонувати об'єкти не «на око», а з точністю в тисячні частки міліметра.
Як і у випадку з сіткою, прив'язку потрібно спочатку налаштувати. Робиться це у вкладці Сервіс> Параметри> Налаштування користувача> Параметри креслень> Управління покажчиком> Параметри прив'язки (Tools> Options> User Preferences> Drafting Options> Pointer Control> Snap Settings). Тут можна активувати режим прив'язки, призначити її тип (до сітки або радіальний), а також вказати радіус дії.
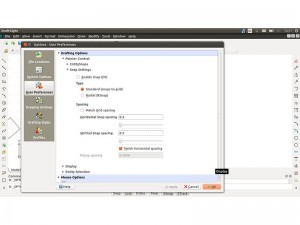
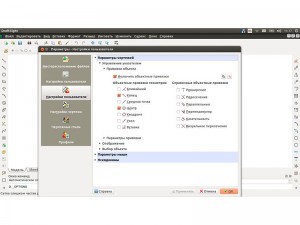
Крім іншого, є можливість робити прив'язку до певних точок на об'єктах: центрам кіл, кінців відрізків, найближчим лініях і т.д. Активувати будь-яку з цих функцій можна у вкладці Прив'язки об'єкта (Entity Snaps), розташованої в тому ж меню Управління покажчиком (Pointer Control). Причому робити це потрібно з розумом - зайві опції прив'язки тільки завадять в роботі.
Зауважимо, що використання прив'язки вимагає певного досвіду і в спочатку може викликати масу складнощів. Втім, режим прив'язки в будь-який момент можна відключити, просто натиснувши клавішу F9 або кнопку Прив'язка (Snap) в нижній частині екрана.
Експорт та друк.
Крім збереження креслень у форматі DWG, який розуміє більшість програм сімейства САПР, програма вміє експортувати малюнки в формати PDF, JPEG і PNG. Для цього в меню можна використовувати меню Файл> Експорт> Експорт. (File> Export> Export.) Або набрати в командному рядку одну з наступних команд: ExportPDF, ExportJPG або ExportPNG.
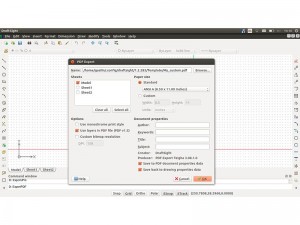
Що стосується друку, то тут все досить традиційно. Для цього використовується традиційна комбінація клавіш «CLR P» або опція Друк (Print) у меню Файл (File).
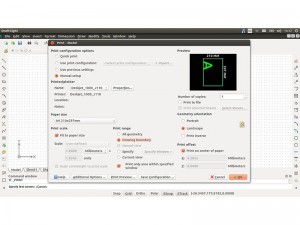
Мій блог знаходять за такими фразами