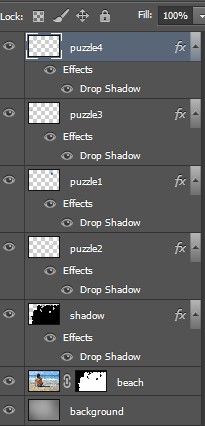У цьому уроці ми будемо робити з вашої фотографії справжній пазл! Цей урок розрахував на новачків, так як наступні кроки досить прості. З цього уроку ви дізнаєтеся, як використовувати Інструмент Перо і встановлювати Фільтри в Фотошоп.

Крок 1.
Відкрийте зображення «Пляж». Давайте створимо шар, на якому будемо розміщувати наш пазл. Створіть новий шар, натиснувши Ctrl + Shift + Alt + N і залийте його світло-сірим кольором # a2a2a2. Назвіть цей шар «Задній фон».
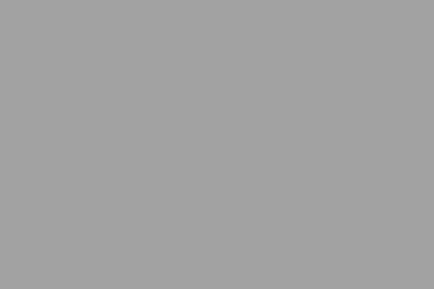
Крок 2.
Виберіть Інструмент Кисть, чорний колір. Понизьте непрозорість кисті до 10% і трохи додайте темного кольору по краях зображення (на шарі, який був створений в 1 кроці).

Крок 3.
Двічі клацніть по шару з пляжем, натисніть ОК. Це зроблено для того, щоб ви змогли легко переміщати всі верстви між собою. (Фоновий шар створюється за замовчуванням програмою Photoshop. Цей шар є закритим і має деякі обмеження, наприклад, поміщати цей шар вище або нижче інших).
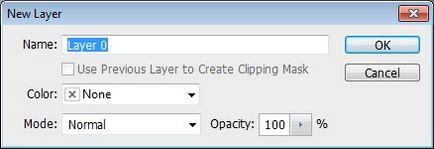
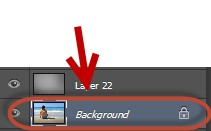
Помістіть шар з пляжем над шаром «Задній фон».

Крок 4.
Тепер нам потрібно додати текстуру пазла в Фотошоп. Adobe Photoshop CS6 не надає нам ці текстури, тому потрібно завантажити їх вручну. Пройдіть за цим посиланням і завантажте плагін. Відкрийте архів (для цього у вас на комп'ютері повинен бути встановлений WinRAR) і відкрийте папку Presets. Всередині цієї папки розташована папка Textures - відкрийте її. Усередині ви побачите файл, названий "Puzzle.psd". Перемістіть цей файл на робочий стіл.
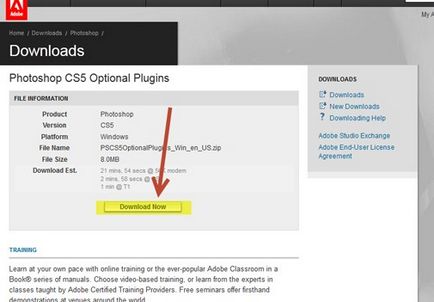
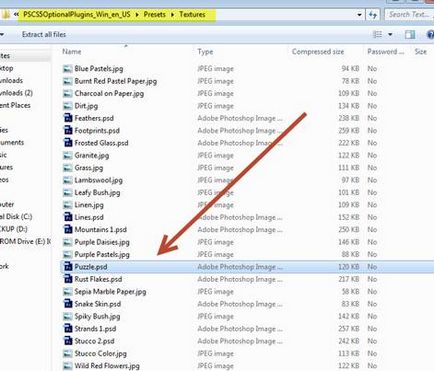
Крок 5.
Повернемося в Фотошоп до зображення з пляжем. Перейдіть в Фільтр-Галерея фільтрів, ви побачите, як відкриється нове вікно з фільтрами в Фотошоп. Тут же перейдіть в текстури і клікніть по невеликій іконці, яка показана стрілкою нижче. Далі виберіть файл, який ми переміщали на робочий стіл.
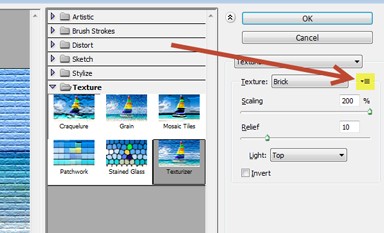
Налаштуйте цю текстуру так, як показано нижче і натисніть ОК.
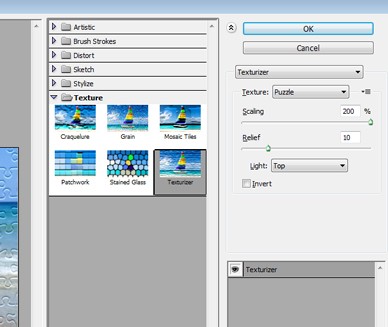
Крок 6.
Тепер потрібно зробити так, щоб наш пазл виглядав реальним. Для цього ми «відірвемо» кілька шматочків. Перш за все, давайте повністю приховуємо пазли в лівому ряду. Для цього створимо виділення цих частин. Використання інструментів Швидке виділення або Лассо будемо неефективним. Ми повинні використовувати більш професійний Інструмент - це Перо. Виберіть Інструмент Перо (P), і створіть шлях, який показаний нижче.
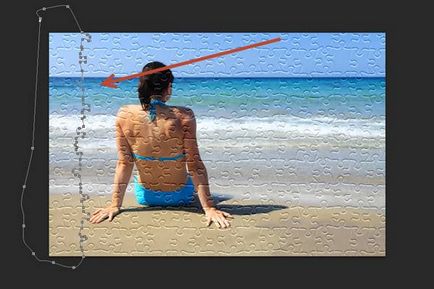
Крок 7.
Натисніть Ctrl + Enter, щоб створити виділення.

Створіть маску для шару з пляжем. Для цього Перейдіть в Слоі- Шар-маска - Показати всі.
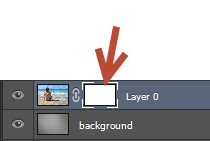
Крок 8.
Натисніть D, щоб скинути кольору, і натисніть один раз по масці шару, щоб зробити її активному. Тепер натисніть Ctrl + Backspace, щоб залити виділення чорним кольором. Такому чином, ми повністю приховуємо ліву частину пазла.
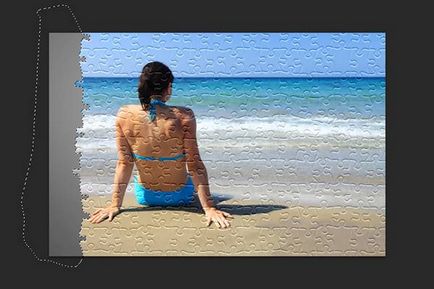
Крок 9.
Повторимо кроки 7-8 для верхньої частини пазла, щоб також приховати їх за допомогою шар-маски. Наберіться терпіння, адже процес виділення дійсно дуже складний.
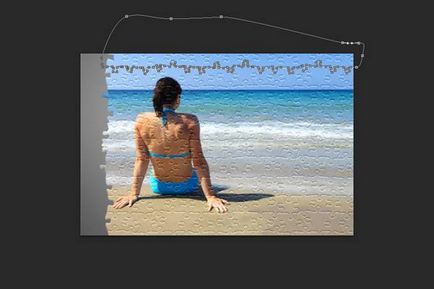

Крок 10.
Давайте сховаємо ще кілька шматочків. Виберіть Інструмент Перо, щоб створити виділення, і повторіть кроки 7-8.

Крок 11.
Виглядає дуже непогано. Але можна зробити ще краще. Давайте візьмемо шматочок пазла і помістимо його в інше місце на зображенні. Виділіть потрібний пазл за допомогою Пера.
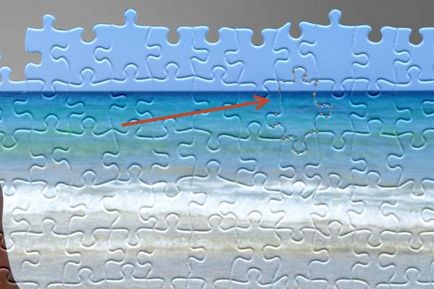
Крок 12.
Не забудьте натиснути Ctrl + Enter.
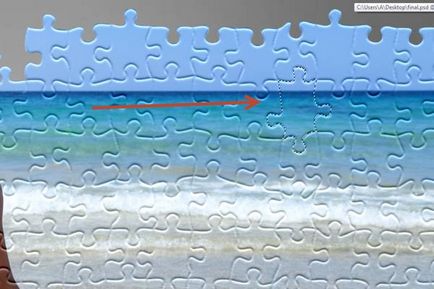
Крок 13.
Натисніть на шарі з пляжем, щоб активувати його. Потім натисніть Ctrl + J, так ви створите новий шар з виділенням, який зробили в попередньому кроці. Назвіть цей шар «Пазл 1».
Крок 14.
У нас є шматочок пазла на новому шарі, але цей шматочок ще є на іншому шарі, і нам потрібно його приховати. Натисніть на шарі з пляжем, і активуйте маску шару. Тепер натисніть Ctrl + Backspace, щоб залити виділення на масці чорним кольором. Нічого не сталося, але ми можемо переконатися, щоб цей шматочок дійсно прихований, для цього потрібно зробити шар «Пазл 1» невидимим, натиснувши на іконку, яка показана нижче.
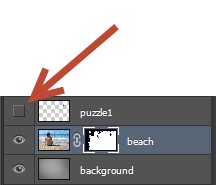

Крок 15.
Повторіть кроки 12-14 ще з декількома шматочками пазла. Шари називайте відповідно «Пазл 2», «Пазл 3», «Пазл 4». Не забувайте приховувати ці шматочки на масці шару. Нижче можете побачити мій результат.

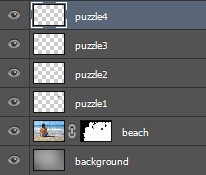
Крок 16.
Тепер потрібно «розкидати» цю шматочки. Активуйте шар Пазл 1 і за допомогою Інструменту Трансформування (Ctrl + T), перетягніть пазл в будь-яке місце. Ось, що зробив я:

Повторіть цей крок і з іншими шматочками.

Крок 17.
Ми майже закінчили. Наш пазл виглядає відмінно, але не вистачає тіні. Давайте додамо її. Спочатку затисніть Ctrl і клацніть по масці шару, щоб виділити маску.
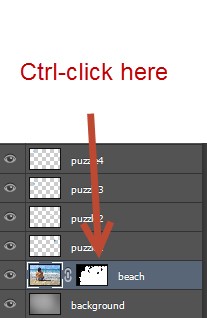

Створіть новий шар (Ctrl + Shift + Alt + N), потім натисніть Ctrl + Backspace, щоб залити виділення (не важливо яким кольором, у мене вийшов чорний). Назвіть цей шар «Тінь».
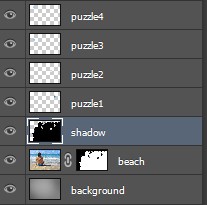
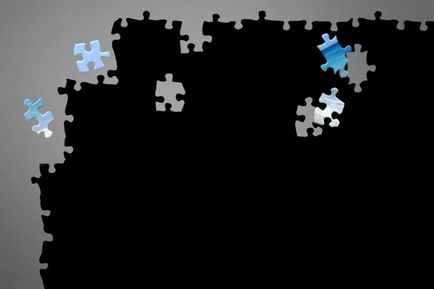
Крок 18.
Двічі клацніть на шарі «Тінь», щоб відкрити вікно стилів шару. Налаштуйте ефект наступним чином:
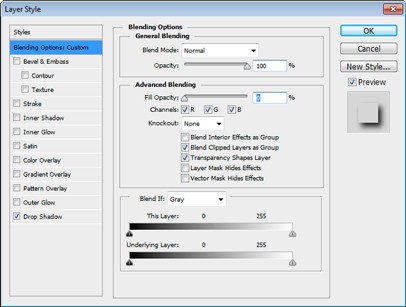
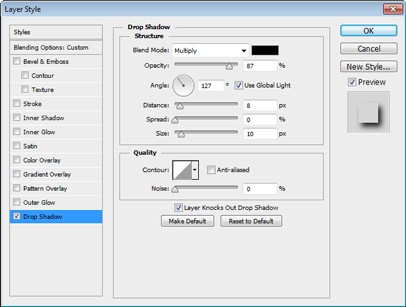

Крок 19.
Додамо такий же ефект до тих чотирьох шматочках нашого пазла. Ви можете для цього клацнути двічі по кожному шару і налаштувати ефект, як в попередньому кроці. Або ви можете просто утримувати Ctrl і перетягувати потрібні ефекти до інших верствам.
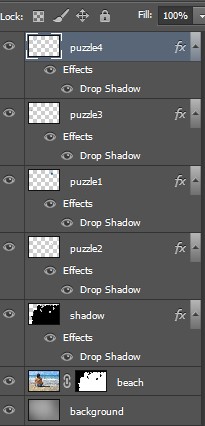

Крок 20.
Ура, ми закінчили! Якщо ви хочете, можете додати текстуру дерева під ваш пазл. Так ви зможете створити ілюзію, що пазл лежить на столі.