Після введення назв рядків і стовпців отримуємо таблицю такого виду:
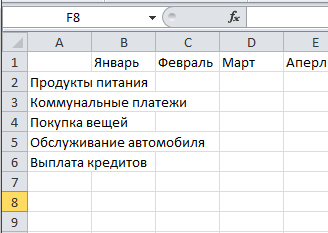
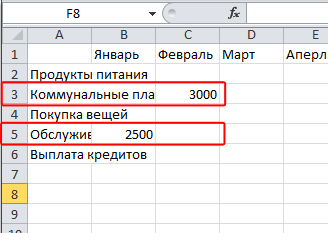
Як видно з нашого прикладу, кілька назв статей витрат «вийшли» за рамки меж осередку і якщо сусідня клітина (клітини) теж буде містити якусь інформацію, то введений текст частково перекривається їй і стає невидимим. Та й сама таблиця виглядає досить непривабливою і непрезентабельний. При цьому якщо надрукувати такий документ, то ситуація, що склалася збережеться - розібрати в такій таблиці що до чого буде досить складно, в чому ви можете самі переконатися з малюнка нижче.
Щоб зробити табличний документ більш акуратним і красивим, часто доводиться змінювати розміри рядків і стовпців, шрифт вмісту осередку, її фон, здійснювати вирівнювання тексту, додавати кордону та інше.
Для початку давайте приведемо до ладу лівий стовпець. Переведіть курсор миші на кордон стовпців «A» і «B» в рядок, де відображаються їх назви. При зміні курсора миші на характерний символ з двома різноспрямованими стрілками, натисніть і утримуючи ліву кнопку, тягніть з'явилися пунктирну лінію в потрібному напрямку для розширення стовпчика до тих пір, поки всі назви не вмістяться в рамках одного осередку.
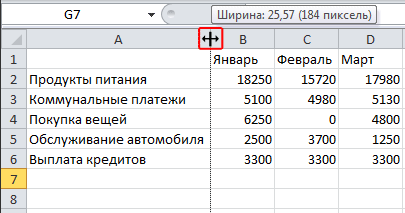
Ті ж самі дії можна виконати і з рядком. Це є одним з найлегших способів зміни розміру висоти і ширини осередків.
Якщо необхідно задати точні розміри рядків і стовпців, то для цього на вкладці Основне в групі Осередки виберіть пункт Формат. У меню, за допомогою команд Висота рядка і Ширина стовпця можна задати ці параметри вручну.
Дуже часто необхідно змінити параметри зразу декількох осередків і навіть цілого стовпця або рядка. Для того що б виділити цілий стовпець або рядок, клацніть на його назві зверху або на її номері зліва відповідно.
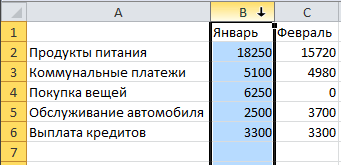
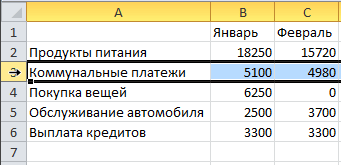
Для виділення групи сусідніх (суміжних) осередків таблиці ведіть по ним курсором миші (у вигляді білого квадрата), утримуючи ліву кнопку миші. Якщо ж необхідно виділити розрізнені осередки або діапазони таблиці. то натисніть і утримуйте «Ctrl», після чого клацайте мишею по необхідним осередків.
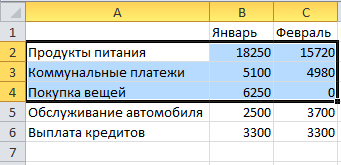
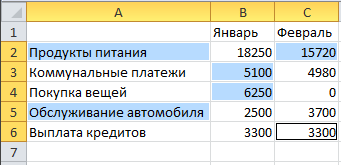
Тепер, коли ви знаєте, як виділяти і форматувати відразу кілька осередків, давайте вирівняємо назву місяців в нашій таблиці по центру. Різні команди вирівнювання вмісту всередині клітин знаходяться на вкладці Основне в групі з промовистою назвою Вирівнювання. При цьому для табличній осередку це дію можна робити як щодо горизонтального напрямку, так і вертикального.
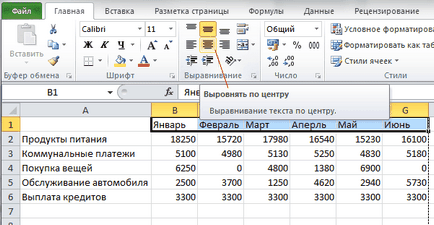
Виділіть комірки з назвою місяців в шапці таблиці і клацніть на кнопці Вирівняти по центру.
У групі Шрифт на вкладці Основне можна змінити тип шрифту, його розмір, колір і накреслення: жирний, курсивний, підкреслений і так далі. Так само тут розміщені кнопки зміни меж осередку і кольору її заливки. Всі ці функції стануть в нагоді нам для подальшої зміни зовнішнього вигляду таблиці.
Отже, для початку давайте збільшимо шрифт назви колонок і стовпців нашої таблиці до 12 пунктів, а так само зробимо його жирним.
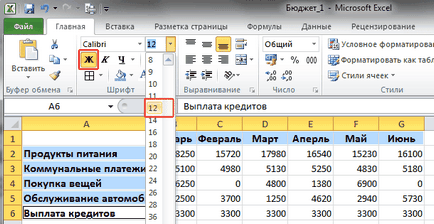
Тепер виділяємо спочатку верхню сходинку таблиці і встановлюємо їй чорний фон, а потім в лівому стовпчику осередкам з А2 по А6 - темно-синій. Зробити це можна за допомогою кнопки Колір заливки.
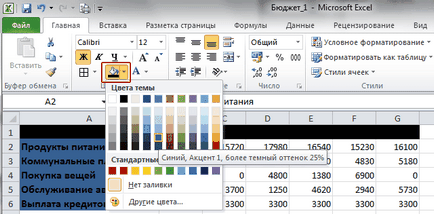
Напевно ви помітили, що колір тексту у верхньому рядку злився з кольором фону, та й в лівому стовпчику назви читаються погано. Виправимо це, змінивши колір шрифту за допомогою кнопки Колір тексту на білий.
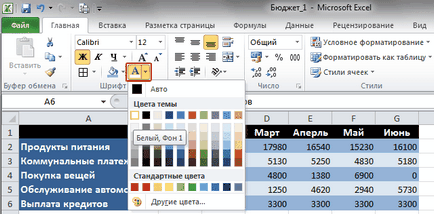
Так само за допомогою вже знайомої команди Колір заливки ми додали фону парних і непарних рядків з числами різний синій відтінок.
Щоб осередки не зливалися, давайте визначимо ним кордону. Визначення меж відбувається тільки для виділеної області документа, і може бути зроблено як для одного осередку, так і для всієї таблиці. У нашому випадку виділіть всю таблицю, після чого клацніть на стрілку поруч із кнопкою Інші кордону все в тій же групі Шрифт.
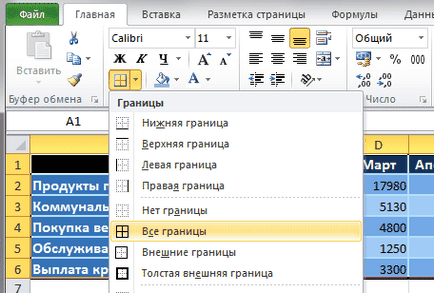
У меню, виводиться список швидких команд, за допомогою яких можна вибрати відображення потрібних меж виділеної області: нижній, верхній, лівій, правій, зовнішніх, всіх та інше. Так само тут містяться команди для малювання кордонів вручну. У самому низу списку знаходиться пункт Інші кордону дозволяє більш детально задати необхідні параметри кордонів осередків, яким ми і скористаємося.
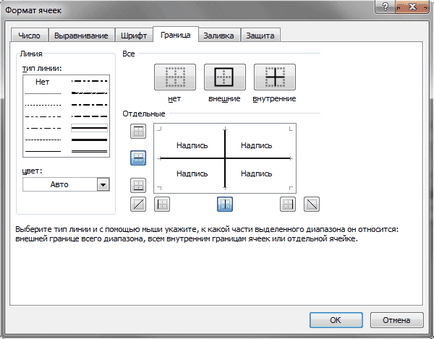
У вікні, спочатку виберіть тип лінії кордону (в нашому випадку тонка суцільна), потім її колір (виберемо білий, так як фон таблиці темний) і нарешті, ті межі, які повинні будуть відображатися (ми вибрали внутрішні).

У підсумку за допомогою набору команд всього однієї групи Шрифт ми перетворили непоказний зовнішній вигляд таблиці в цілком презентабельний, і тепер знаючи як вони працюють, ви самостійно зможете придумувати свої унікальні стилі для оформлення електронних таблиць.