При роботі операційна система постійно використовує фізичну оперативну пам'ять комп'ютера, однак коли дані ресурси закінчуються, Windows задіє так званий файл підкачки - pagefile.sys, він спрацьовує в ролі віртуальної пам'яті комп'ютера, для поліпшення його швидкодії. Як і багато інших параметрів ОС, розмір файлу підкачки в Windows 7 виставлений за умовчанням і зазвичай дорівнює розміру фізичної оперативної пам'яті ПК. Досвідченим шляхом було відмічено, що для оптимальної роботи комп'ютера цей розмір потрібно збільшити в 2 рази, але при наявності великого вільного простору на диску, можна поекспериментувати і збільшити дане число на свій розсуд, однак до значного прискорення ПК, в більшості випадків, це не призведе .
Перейдемо до налаштування самого файлу, робиться це за допомогою вбудованих засобів Windows. Перш за все, необхідно відкрити вікно властивостей системи:

Далі переходимо по посиланню в лівій частині вікна - «Додаткові параметри системи»:
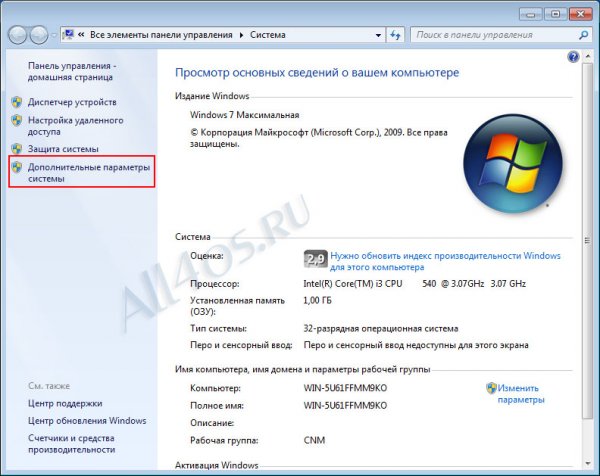
У розділі Швидкодія натискаємо «Параметри»:
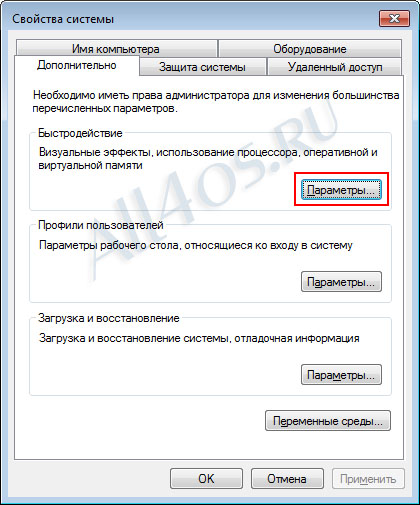
У вікні переходимо на вкладку «Додатково». Клік по кнопці «Змінити» в розділі «Віртуальна пам'ять» викликає вікно настройки файлу підкачки, який використовується при нестачі обсягу оперативної пам'яті:
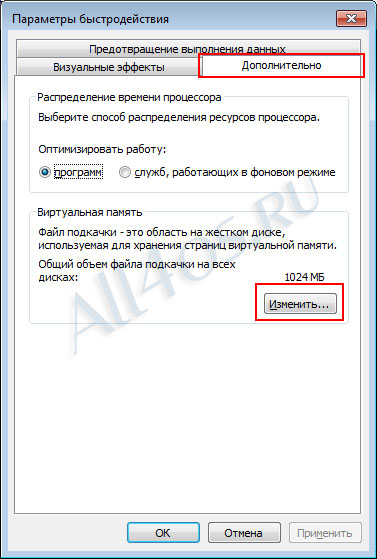
Відкриється вікно для настройки віртуальної пам'яті, перш за все, потрібно розблокувати змінювані настройки, знявши верхню галочку напроти пункту «Автоматично вибирати обсяг файлу підкачки»:

Тепер встановлюємо маркер напроти пункту «Вказати розмір» і заповнюємо два поля Вихідний і Максимальний розмір (врахуйте, що 1024 Мб відповідають - 1Гб). Розмір першого поля повинен дорівнювати обсягу вашої оперативної пам'яті ПК, а в другому збільшуємо це число в 2 рази. Деякі фахівці рекомендують робити їх однаковими, це дозволить уникнути постійної фрагментації файлу і зможе прискорити його роботу.
Після того як ви визначилися з розміром самого файлу, натисніть кнопку «Задати» і «ОК», а також підтвердіть нею всі інші відкриті вікна налаштувань.

Таким чином, ми змінили максимальний розмір файлу підкачки Windows 7.
Як правило, в настройках за умовчанням Windows підбирає оптимальний розмір даного файлу, і редагувати дану настройку не рекомендується, але в певних ситуаціях ручна настройка файлу підкачки дозволяє домогтися збільшення швидкості роботи ПК.
Нижче будуть перерахований ряд рекомендацій по налаштуванню параметрів оптимізації продуктивності системи за допомогою редагування параметрів файлу підкачки.
- якщо комп'ютер використовує тільки один жорсткий диск, рекомендується розташувати даний файл на його першому розділі.
- при використанні двох або більше накопичувачів рекомендується перенести його на найшвидший накопичувач або розташувати його відразу на декількох дисках.
- не рекомендується розташовувати файл підкачки на двох (або більше) розділах одного фізичного диска - це тільки знизить продуктивність системи.
- при декількох дисках, не рекомендується розташовувати файл підкачки на застарілих моделях вінчестерів - це також знизить продуктивність комп'ютера.
- навіть якщо в комп'ютері встановлено достатній обсяг оперативної пам'яті, не слід встановлювати розмір файлу підкачки менше 1-1,5 гігабайт або повністю відключати його - це може вплинути на стабільність роботи системи.
Далі буде описана послідовність дій при перенесенні файлу підкачки на інший розділ диска, якщо такий є (на скріншоті вище тільки один розділ).
1. Активуйте вікно «Віртуальна пам'ять».
2. Також приберіть галочку з налаштування «Автоматично вибирати обсяг файлу підкачки».
3. У списку виберіть мишею розділ. на якому розташовується файл підкачки, і вкажіть параметр «Без файлу підкачки».
4. Клацніть по кнопці «Задати» і в діалоговому вікні підтвердіть ваші зміни.
5. Виберіть новий розділ диска, на який потрібно перемістити даний файл.
6. За допомогою перемикача вкажіть одне зі значень:
- «Вказати розмір» - дозволяє вручну вказати розмір файлу.
- «Розмір за вибором системи» - операційна система автоматично підбере оптимальний розмір.
7. Клацніть "Задати" і закрийте всі діалогові вікна за допомогою кнопки «ОК». Щоб зміни вступили в силу, потрібно перезавантаження ПК.