Exchange System Manager (ESM) може бути представлений, як клієнт різних сервісів, що надають величезну кількість інформації з численних ресурсів. Наприклад, ESM використовує Інтерфейс прикладного програмування електронної пошти (MAPI) для відображення інформації про земельні ресурси поштових скриньок, Інструменти управління Windows Management Instrumentation (WMI) для відображення інформації про черговість в Queue Viewer. Як можна припустити, ESM також має з'єднання з Active Directory для пошуку інформації про конфігурацію Exchange сервера. У даній статті я хочу пояснити Вам, яким чином визначати, до яких контролером доменів має бути забезпечено з'єднання ESM для пошуку відповідної інформації.
Який контролер домену?
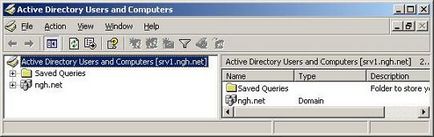
Малюнок 1. Вибір контролера домену користувачів і Комп'ютерів в Active Directory
Знання того, який контролер домену був обраний, корисно при необхідності визначення успішності копіювання об'єктів між контролерами доменів. Вбудовані Користувачі і Комп'ютери Active Directory дозволяють досить просто здійснювати перемикання між контролерами шляхом подвійного клацання правою кнопкою миші на заголовку Користувачі і комп'ютери Active Directory [ім'я сервера]. розташованому у верхній частині лівого вікна, і за допомогою вибору опції З'єднання з контролером домену. Це відображено виділенням на рисунку 1. Однак, як ви визначите, до якого контролера домену приєднується ESM? Тут немає ніяких позначень контролера домену, як в Користувачів і комп'ютерах Active Directory. Як же ви можете здійснювати з'єднання ESM з різними доменами?
Вибір контролера домену
Давайте змусимо ESM використовувати певний контролер домену. Спочатку Вам необхідно викликати Консоль управління Microsoft (Microsoft Management Console (MMC)) за допомогою запуску mmc.exe. Як тільки відкриється вікно MMC, додайте вкладку ESM в консоль. Ви можете це зробити, вибравши опцію Додати / видалити вкладку (Add / Remove Snap-in) в меню Файл (File). за допомогою чого буде викликано діалогове вікно, в якому Вам необхідно натиснути кнопку Додати. Тепер вийде вікно Додавання вкладки з автономної установкою (Add Standalone Snap-in). в якому ви можете вибрати необхідну вкладку з наведеного списку. Виберіть вкладку Exchange System і натисніть кнопку Додати (Add). Тепер ви побачите вікно Зміна контролера домену (Change Domain Controller). як показано на рисунку 2. Тепер ви можете вибрати необхідний контролер домену, до якого хочете провести з'єднання, або ви можете вибрати опцію Будь перезаписуваний контролер домену (Any Writable Domain Controller).
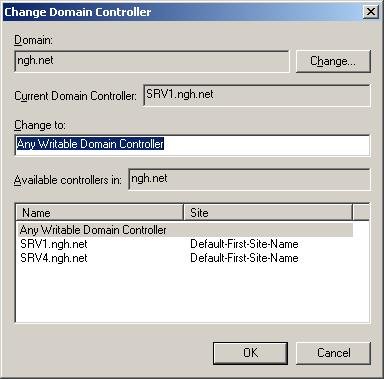
Малюнок 2. вибір контролера домену
Вибравши відповідний контролер домену, натисніть кнопку Закрити (Close) у вікні додавання вкладки з автономної установкою і кнопку OK у вікні Додати / видалити вкладку (Add / Remove Snap-in). Результатом буде копія вкладки ESM, що підключений до зазначеного контролера домену, якщо, звичайно, ви не вибрали опцію Будь перезаписуваний контролер домену (Any Writable Domain Controller).
Перевірка вибору контролера домену
Звичайно ж, ви не зробили нічого особливого, проте, було б непогано дізнатися, чи слід Вам втручатися в роботу контролера домену. Що, якщо ви вже запустили ESM, який перебуває в папці Start / Programs / Microsoft Exchange. Чи можна визначити, який контролер домену був обраний? Так можна! Я зрозумів, яким чином це можна зробити. Ви можете провести ідентифікацію роботи ESM, а потім - ідентифікацію об'єкта роботи (контролера домену). Ось, що Вам потрібно зробити! Звичайно, Ви можете подумати, що це занадто складно, однак, ви зможете зробити все дуже швидко, якщо зрозумієте основну суть того, що відбувається.
По-перше, Вам слід переконатися, що працює вкладка ESM за замовчуванням. Слід переконатися, що це - єдина вкладка ММС, що працює в даний момент. Іншими словами, якщо запущені будь-які інші вкладки ММС (Користувачі і Комп'ютери Active Directory), їх слід закрити.
Як тільки ESM запущений, необхідно ідентифікувати його роботу. Це ви можете зробити через командний рядок, або за допомогою використання Диспетчера завдань. Давайте почнемо з останнього із зазначених методів. Запустіть Диспетчер завдань, шляхом відкриття taskmgr.exe і перемикання до таблиці Процеси (Processes). яка відображає всі процеси, що працюють в даний момент на сервері. Не забувайте перевірити графу Показати процеси всіх користувачів (Show processes from all users). Це і є ідентифікація роботи, однак пам'ятайте, що Диспетчер завдань сам по собі не проводити ідентифікацію, тому Вам потрібно буде створити колонку, вибравши пункт Вибір колонки в меню Вид (View -> Select Columns). У віконці вибір колонки клікніть опцію PID (The Process Identifier). як показано на рисунку 3, а потім натисніть OK.
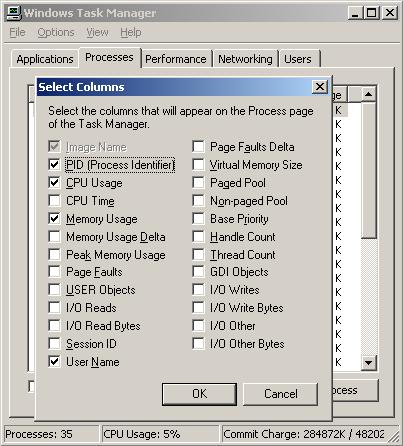
Малюнок 3. Вибір The Process ID в диспетчері завдань
Тепер ви повернетеся до основного вікна Диспетчера задач з відображеної колонкою PID. Клікнувши колонку Найменування способу (Image Name). можна відобразити всі процеси в алфавітному порядку, що набагато полегшує процес пошуку. Однак, який процес ви шукаєте? Оскільки ESM є вкладкою ММС, що працює під mmc.exe, то нам якраз і потрібніше процес mmc.exe. Якщо ж на сервері працює кілька вкладок ММС, то ви побачите в таблиці кілька процесів mmc.exe, що утруднить вибір правильної опції. Ось чому Вам необхідно мати тільки одну працюючу вкладку ММС, яка і буде ESM. В результаті ви побачите тільки один процес mmc.exe у вікні Диспетчера завдань. Як ви можете бачити на рисунку 4, потрібний процес в даному випадку - 5456.
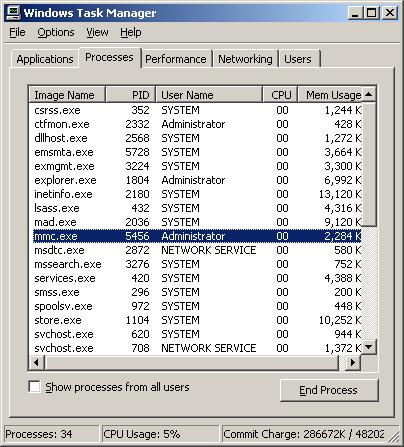
Малюнок 4. Ідентифікація MMC.EXE через вікно Диспетчера завдань
Ви можете досягти того ж результату шляхом використання tasklist.exe в командному рядку. У запрошенні надрукуйте tasklist.exe, і ви отримаєте список виконуваних завдань і процесів в колонці PID. Однак, якщо на сервері виконується велика кількість завдань, то список буде досить об'ємним. Так як ви знаєте, що Вам потрібно mmc.exe, ви можете обробити результати пошуку tasklist.exe в команді findstr. вказавши, що шукаєте тільки "mmc.exe". Необхідна програма наступна:
tasklist | findstr "mmc.exe"
Якщо Ви все зробили правильно, то побачите приблизно те, що показано на рисунку 5. в принципі, ви побачите один і той же процес, незалежно від того, який інструмент пошуку використовували. Так, на рисунку 5 ви знову бачите 5456.
Малюнок 5. Ідентифікація MMC.EXE допомогою Tasklist.exe
Я знайшов наступну комбінацію параметрів, які найкраще використовувати в netstat:
-a. відображає всі з'єднання і порти прослуховування. Хоча перемикач -o, описаний нижче, відображає всі активні з'єднання TCP, я вважаю за краще додавати -a для більшої впевненості.
-o. відображає активні з'єднання разом з ідентифікацією їх процесів. Вам потрібен цей перемикач для з'єднання з результатами ідентифікації роботи.
Це означає, що Ваша командний рядок буде виглядати наступним чином:
Перед виконанням даної команди, майте на увазі, що на виході ви знову отримаєте великий перелік процесів. Це, можливо, ускладнить весь процес пошуку. Однак знову Ви можете очистити результати netstat.exe за допомогою команди findstr, задавши параметри пошуку. У моєму прикладі пошукової ланцюгом є отримане раніше "5456". Так ви очистите результати netstat. Також ви можете очистити опції команди netstat, розмістивши їх всі разом. Тоді, Ваша командний рядок буде виглядати наступним чином:
netstat -ano | findstr "5456"
Так, ви отримаєте результат, відображений на малюнку 6.
Малюнок 6. вихід NETSTAT.EXE