Нарешті! Нарешті я вирвав все-таки час і розродився на цю статтю. Півроку пішло на те, щоб хоч якось зібратися духом, заварити смачний чай і зробити це. Замітка про мій найулюбленіший, самий вірний, самий щодня використовується інструмент - Evernote.
Хто ще не бачив цю програму - жахніться з представленого нижче скріншота:
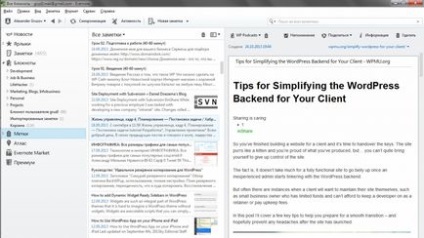
А тепер давайте в спокійному режимі по кроках розберемо, як її готувати і з чим подавати цього апетитного слоника на стіл :-)
Що таке Evernote
Взагалі, я не дуже-то люблю слово «органайзер», але саме це слово найбільш повно охарактеризує тип програми та її завдання. Основне призначення - це організація ваших електронних заміток.
Почну я трохи здалеку, а потім більш детально розгляну саме мій flow для використання програми.
До використання цієї програми я дуже активно використовував вбудовану можливість мого браузера Opera - закладки (або обрана, кому як зручніше). Згодом кількість корисних матеріалів в ньому збільшувалася і воно мало у мене подібну структуру:
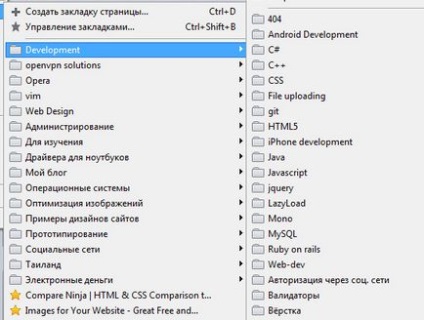
«І що?», Запитаєте ви. Все ж користуються закладками, я думаю і ви не виняток. Так ось, любий друже, сайти з часом мають властивість закриватися, віддалятися, оновлюватися. Іноді змінюється структура URL на сайті, або відбуваються ще якісь незрозумілі дії (не продовжили домен або хостинг, наприклад) і всі ваші закладки з корисного сайту летять на дно.
Так-так, на справжнісіньке дно. -)
Як же було неприємно усвідомлювати, що потрібний мені контент просто пропадав щохвилини і щоб з ним хоч якось можна працювати, доводилося використовувати веб-архів. Але не про нього зараз мова. Загалом, я хилю до того, що раніше процес збереження важливих і корисних матеріалів був вкрай незручним.
І саме Evernote став для мене саме тим інструментом, який повністю замінив всі наявні у мене в запасі способи збереження інформації: збереження закладок браузера, експортування сторінок на комп'ютер в архіви .MHT або ще якісь незрозумілі і незручні способи.
Як користуватися програмою Evernote
Користуватися дуже просто: потрібно зайти на офіційний сайт програми. зберегти програму на ваш комп'ютер і встановити. Цей процес розглядати не будемо, занадто він тривіальний.
Використання програми має на увазі два режими: безкоштовний і платний. Різниця, на мій погляд, дуже велика: у безкоштовній версії зовсім невелика кількість доступної пам'яті для зберігання заміток і немає можливості працювати групою.
Ось основні можливості преміум-передплати:
- Офлайн-блокноти. Дозволяють зберегти ваші блокноти у вбудовану пам'ять планшетного комп'ютера або мобільного пристрою, і користуватися під час відсутності інтернету. Є мобільна версія цього органазайзера для Android і Apple. Вкрай зручно!
- Колективна робота. Регулярно з моїм партнером користуємося цією фичей. Дозволяє дати доступ до загальних блокнотів і редагувати кожен свої матеріали в онлайні. Це не режим одночасної правки одного і того ж блокнота, але дозволяє відмовитися від пересилки документів поштою або через Skype.
- Захист PIN-кодом. Якщо ви параноїк, то функція допоможе вам при вході в програму запросити додатковий пароль. Особисто я цим не користуюся, як-то поки не доводилося.
- 1 гігабайт місця. Багато хто подумає, що це вкрай мало. Але для зберігання текстових заміток або зображень - саме те. Тому не хвилюйтеся, цього місця вам вистачить з лишком.
Решта функцій розглядати не буду з простої причини - я ними не користуюся, або не вивчав.
Ще раз окремо відзначу, що у цієї програми є мобільні додатки для пристроїв Android і Apple, тому загляньте в інтернет-магазини своїх пристроїв і скачайте безкоштовну версію. Називається вона так само - Evernote.
Внутрішній устрій Evernote
Скажу чесно, створити і налаштувати під себе програму мені вдалося зовсім навіть не з першого разу, з огляду на мої глибокі пізнання в технічній частині програм. Я просто не розібрався, ви будете смеяться :-)
Програма використовує два види таксономії (якщо брати в термінології WordPress): це блокноти і мітки. І є ще основний елемент, з яким ви будете працювати - це замітка. Давайте познайомимося з ними ближче і дізнаємося, як і для чого можна їх використовувати.
Нотатки в Evernote
Замітка - це одиничний документ. Зовсім не важливо якого типу: текстова замітка, картинка, фотографія. Все, що дозволяє вставити в себе Evernote - буде заміткою.
Ось так вона виглядає відкритою в окремому вікні:
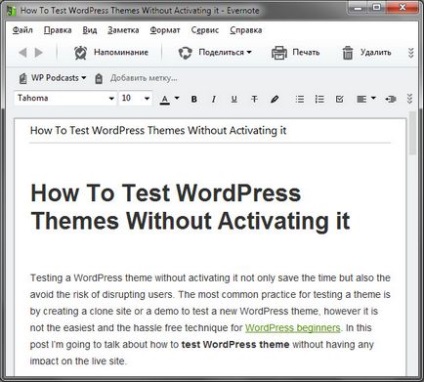
Нотатки зберігаються в блокнотах і їм можна задавати мітки. Поговоримо про це нижче :-)
Блокноти в Evernote
Ось так виглядають блокноти:
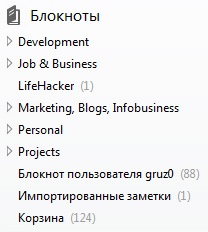
Існує головний блокнот (папка) і є вкладені в нього інші блокноти. Я думаю це зображення найбільш повно покаже те, як все це справа виглядає зсередини:
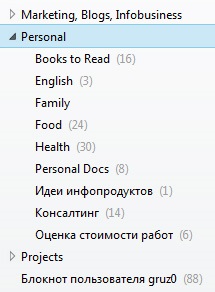
Самі блокноти потрібні лише для більш зручної організації ваших нотаток. За замовчуванням, відразу після установки Evernote у вас буде тільки один блокнот, який називається «Блокнот користувача» і перший час ви будете складувати все в нього (поки не натрапите на замітку, типу цієї).
Ви так само як і я будете незрозумілим поглядом дивитися в цей стандартний блокнот і не зрозумієте, в чому сіль програми-то. Але, як тільки проникніться ідеєю і почнете створювати свою структуру блокнотів - ось саме в цей момент ви розквітне. Саме в цей момент ваша свідомість досягне найвищої точки і посмішка розтягнеться до вух. -)
Давайте візьмемо один з моїх блокнотів і подивимося, що там.
Нехай це буде вкладений блокнот «Food» з блокнота «Personal»:
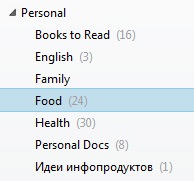
Відразу скажу - ви можете називати блокноти як вважаєте за потрібне. Програма відмінно працює з російською мовою, але ось я вирішив використовувати і англійські, і російські назви блокнотів. Так я сам захотів :-)
Що зберігається в моєму блокноті Food? Правильно! Рецепти страв :-)
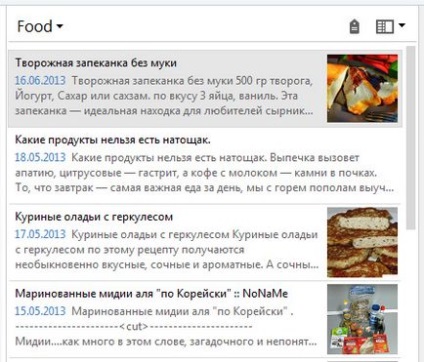
Є кілька варіантів відображення заміток: список, фрагменти і картки. Я використовую фрагменти, як найбільш зручний варіант подання та пошуку даних. Ви можете вибирати будь-який вподобаний вам. Робиться це просто.
Клацаємо по ось цій кнопці і в меню вибираємо потрібний нам варіант:
Так виглядає список:
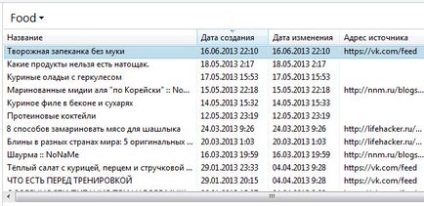
Смію припустити, що якщо ви в своєму Evernote будете зберігати фотографії приготування страв або рецепти, то картки - ваш вибір однозначно.
Дії, які можна робити з нотатками, представлені в контекстному меню при натисненні правої кнопки миші:
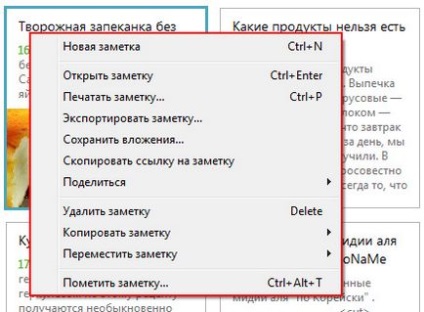
створення блокнота
Створення блокнотів в Evernote виконується не легко, а дуже легко.
Щоб зробити головний блокнот (не знаю як назвати інакше), клацаємо правою кнопкою миші по пункту «Блокноти» в лівому меню вашої програми і вибираємо в ньому «Створити блокнот ...»:
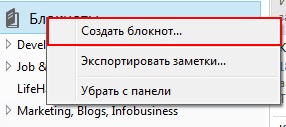
Далі потрібно буде ввести назву блокнота і визначити, буде він локальним (зберігається тільки на вашому комп'ютері) або ж потрібно синхронізувати.
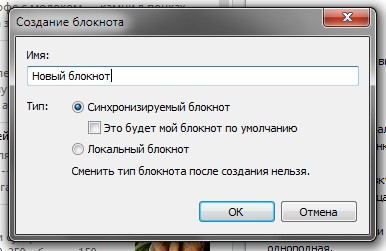
Після створення можете створити в новому блокноті додаткові вкладені, або ж зберігати замітки прямо в нього. Про збереження заміток поговоримо нижче :-)
Як поділитися блокнотом
Evernote дозволяє дозволяють організувати спільний доступ до нотаток у блокнотах. Це означає, що будь-якої з ваших друзів, колег або партнерів, що має свій обліковий запис в програмі Evernote, може працювати з вашими нотатками.
Для цього натискаємо правою кнопкою миші по потрібному блокноту і вибираємо пункт «Поділитися блокнотом»:
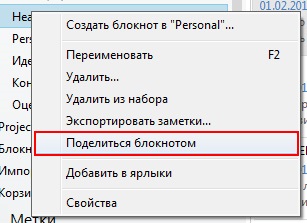
Після цього їм на пошту прийде повідомлення і в програмі Evernote з'явиться доступ до ваших блокнотів.
Мітки (або теги) - дуже багата за своїми можливостями можливість програми, але в корені відрізняється від блокнотів. Знаходиться в тій же боковій колонці, що і блокноти:
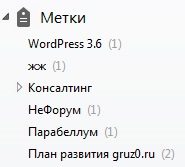
Давайте розглянемо основні відмінності.
Мітки мають необмежений рівень вкладеності
І саме ця функція дуже сильно не вистачає активним користувачам Evernote, які вважають за краще використовувати блокноти. І мені, в тому числі ...
Необмежений рівень вкладеності дозволяє вам створити абсолютно будь-яку структуру, яку ви тільки побажаєте. наприклад:
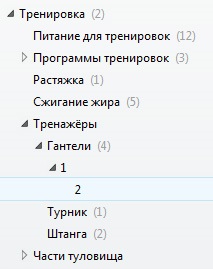
Мінус в тому, що ви не зможете створити дві мітки з однаковою назвою. Наприклад, ви хочете в головній мітці «Розтяжка» створити «Руки» і «Ноги», а ще в кожній з них вкладену мітку «Програма». У вас не вийде це зробити, на жаль.
Назва мітки повинно бути унікальним!
Мітки можна вільного перетягувати з однієї групи в іншу, створювати, редагувати і видаляти.
При виборі конкретної мітки буде відображений той список нотаток, до яких ця сама мітка була присвоєна. Вибираємо структуру «Тренування» - «Музичні інструменти» - «Гантелі»:
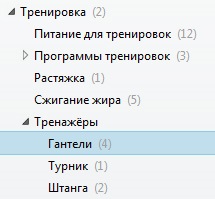
І в області заміток відобразяться тільки потрібні нам:
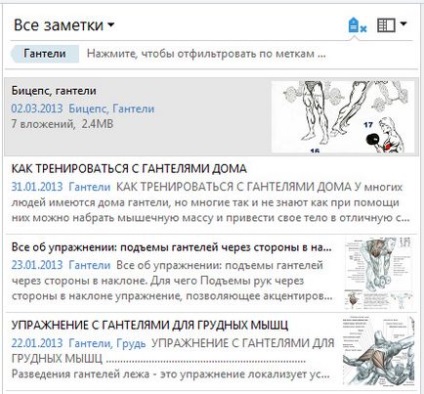
Мітки, на відміну від блокнотів, не можна робити спільними для спільної роботи.
Як додати мітку до замітці
Є два три простих шляху. Перший - відкрити замітку і додати мітку з панелі інструментів:
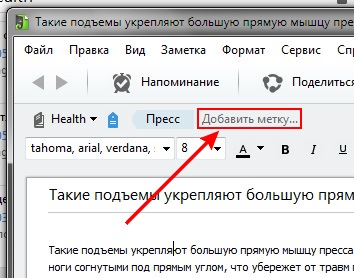
Другий шлях - викликати контекстне меню на потрібній замітці в списку і вибрати там пункт «Позначити замітку ...»:
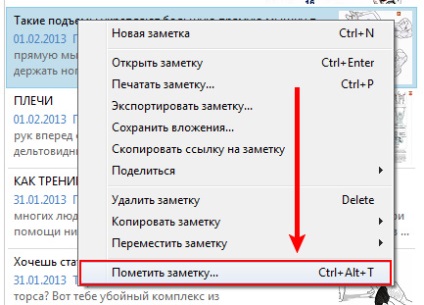
Погляньте, як просто:
Розширення Evernote для браузера
Тепер розглянемо найважливішу функцію Evernote, через яку я і почав користуватися цією програмою. А саме - можливість зберігати цілком вміст веб-сторінок в блокноти.
Для цього завдання необхідно встановити розширення для вашого браузера, практично всі версії мають свої розширення в відповідних каталогах. Я використовую Google Chrome, тому ставив з магазину Google.
Після установки на панелі інструментів з'явиться значок з логотипом програми:
Далі заходимо на потрібний сайт, чию замітку ми хочемо зберегти. Я покажу на прикладі habrahabr.ru. Знаходимо якийсь дуже корисний і важливий матеріал, нехай буде ось ця іграшка:

Тепер нам залишається лише натиснути на цього слоника в панелі інструментів і ось що станеться:
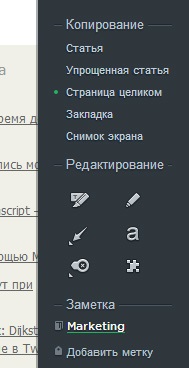
У правій частині браузера біля смуги прокрутки з'явиться додаткова панель Evernote, яка як раз-таки дозволяє нам зберегти статтю цілком, або вибрати тільки потрібну частину і відправити в наш блокнот.
Вибір блокнота і призначення міток
Як тільки ви активно почнете використовувати Evernote, розширення для браузера буде практично ідеально підбирати потрібний блокнот за замовчуванням. Раніше я цього не розумів, а тепер мене осінило :-)
Вибираємо область копіювання
І наша сторінка в браузері перетворилася в комфортний для читання вигляд:

Саме в такому вигляді замітка буде скопійована в програму. Мені здається це дуже зручним, тому користуюся спрощеним видом практично завжди. Рекомендую поекспериментувати :-)
Ну і, для прикладу, як виглядає тип «Закладка»:

Є ще цікава опція, називається «Знімок екрану». Після її натискання автоматично робиться скріншот сторінки і ви можете додати всякі прикольні штучки на цей скріншот. Наприклад, стрілку:
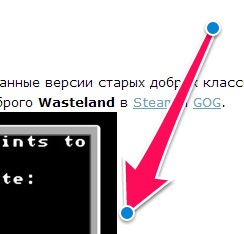
З її допомогою можна вказати на якийсь пріклёкшій увагу елемент на сторінці.
Інструментів для виділення досить, щоб покрити будь-які побажання:
З їх допомогою можна ось такі елементи додавати:
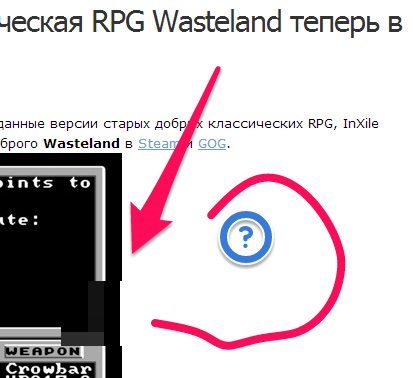
Загалом, погралися і вистачить!
Збереження нотатки з розширення
Тепер вам залишиться лише натиснути кнопку «Зберегти» і вона автоматично полетить в обраний вами блокнот:
Ось підтвердження цьому:
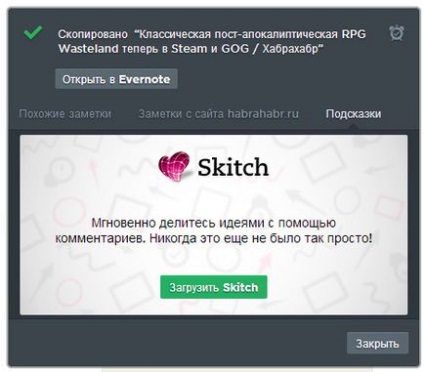
висновок
Дякую за увагу. -)