елементи управління
Елементи управління на стрічках і вкладках об'єднані в групи, пов'язані з видом виконуваної дії. Наприклад, на вкладці Основне є групи для роботи з буфером обміну, установки параметрів шрифту, установки параметрів абзаців, роботи із стилями і редагування (див. Рис. 1).
Елементами управління є звичайні кнопки, що розкриваються кнопки, списки, що розкриваються списки, лічильники, кнопки з меню, прапорці, значки (кнопки) групи.
Кнопки використовуються для виконання якої-небудь дії. Наприклад, кнопка Напівжирний групи Шрифт вкладки Головна встановлює напівжирне накреслення шрифту. Щоб натиснути кнопку, треба клацнути по ній мишею (рис. 7).

У деяких випадках після натискання кнопки з'являється діалогове вікно.
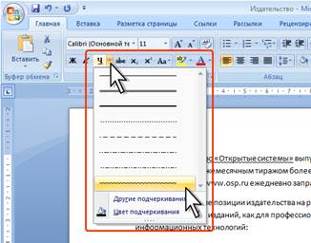
Мал. 8 Використання розкривається кнопки
Розкриваються кнопки мають стрілку в правій або нижній частині. При натисканні на стрілці відкривається меню або палітра, в якій можна вибрати необхідну дію або параметр. Вибрана дія або параметр запам'ятовуються на кнопці, і для повторного застосування не потрібно відкривати кнопку. Наприклад, можна клацнути по стрілці кнопки Підкреслений групи Шрифт вкладки Головна і вибрати спосіб підкреслення (рис. 8). Щоб ще раз призначити таке ж підкреслення, не потрібно клацати по стрілці, досить клацнути по самій кнопці.
У списку можна вибрати для застосування який-небудь параметр. Для цього треба клацнути по ньому мишею. Наприклад, в списку Стилі таблиць вкладки Конструктор можна вибрати варіант оформлення таблиці (рис. 9).

У нижній частині розгорнутого списку можуть відображаються відповідні команди меню (рис. 10).
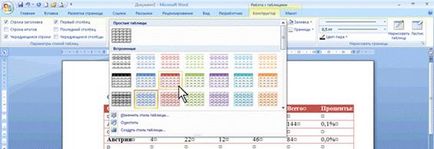
При використанні списку треба клацнути по стрілці списку і вибрати необхідний параметр. Наприклад, в списку, що розкривається, Розмір шрифту групи Шрифт вкладки Головна можна вибрати розмір шрифту.
У більшості випадків можна, не відкриваючи списку, клацнути мишею в полі списку, ввести значення необхідного параметра з клавіатури і натиснути клавішу Enter.
Лічильники застосовують для установки числових значень яких-небудь параметрів. Для зміни значення користуються кнопками лічильника Більше (Вгору) і Менше (Вниз). Наприклад, в лічильнику Інтервал групи Абзац вкладки Розмітка сторінки можна встановити значення величини інтервалу після абзацу (рис. 12).

Також значення в полі лічильника можна ввести з клавіатури і натиснути клавішу Enter.
У деяких випадках вибір команди меню кнопки викликає діалогове вікно.
Прапорці використовуються для застосування будь-якого параметра. Наприклад, прапорці групи Показати або приховати вкладки Вид (рис. 13) визначають особливості відображення вікна.
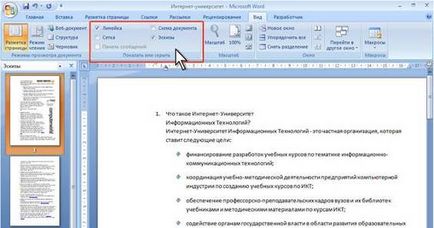
Для установки або зняття прапорця досить клацнути по ньому мишею.
Значок (кнопка) групи - маленький квадрат в правому нижньому кутку групи елементів у вкладці. Клацання по значку відкриває відповідне цій групі діалогове вікно або область завдань для розширення функціональних можливостей. Наприклад, значок групи Шрифт вкладки Головна відкриває діалогове вікно Шрифт (рис. 14).
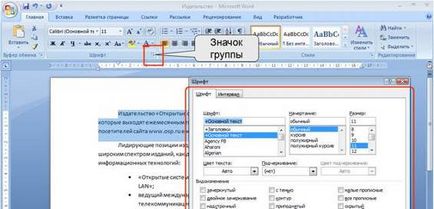
Не кожна група має значок.

Для кожного елемента управління можна відобразити спливаючу підказку з інформацією про призначення цього елемента - досить навести на нього і на деякий час зафіксувати покажчик миші. Приклад на рис. 15.
Мал. 15 Спливаюча підказка для елементу управління
Іноді в підказці є текст "Для отримання додаткових відомостей натисніть клавішу F1". В цьому випадку при натисканні клавіші F1 з'являється вікно довідкової системи з довідкою, що відноситься безпосередньо до вибраного елементу.

Кнопка "Office"
Кнопка "Office" розташована в лівому верхньому кутку вікна. При натисканні кнопки відображається меню основних команд для роботи з файлами, список останніх документів, а також команда для настройки параметрів програми (наприклад, Параметри Word) (рис. 16).
Деякі з команд меню кнопки "Office" мають підлеглі меню.
Панель швидкого доступу
Панель швидкого доступу за умовчанням розташована у верхній частині вікна Word і призначена для швидкого доступу до найбільш часто використовуваних функцій.
За замовчуванням панель містить всього три кнопки: Зберегти. Скасувати. Повернути (Повторити). Панель швидкого доступу можна налаштовувати, додаючи в неї нові елементи або видаляючи існуючі:
1. Натиснути кнопку Налаштування панелі швидкого доступу.
2. У меню вибрати найменування необхідного елементу (рис. 17). Елементи, відмічені галочкою, вже присутні на панелі.

Мал. 17 Налаштування панелі швидкого доступу
3. Щоб додати елемент, якого немає у списку, вибрати команду Інші команди ... (див. Рис. 17).
4. У розділі Налаштування вікна Параметри Word в списку Вибрати команди з: вибрати вкладку, в якій розташований елемент,, потім виділити елемент в списку і натиснути кнопку Додати (рис. 18).
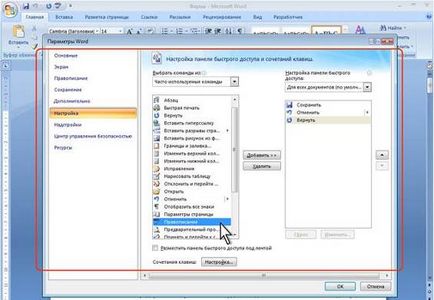
Мал. 18 Налаштування панелі швидкого доступу
Для додавання на панель будь-якого елементу з будь-якої вкладки можна також клацнути по цьому елементу правою кнопкою миші і в контекстному меню вибрати команду Додати на панель швидкого доступу.
Для видалення елемента з панелі досить клацнути по ньому правою кнопкою миші і в контекстному меню вибрати команду Видалити з панелі швидкого доступу.
Мал. 19 Напівпрозора міні-панель інструментів
Міні-панель інструментів
Міні-панель інструментів містить основні найбільш часто використовувані елементи для оформлення тексту документа.
Міні-панель з'являється автоматично при виділенні фрагмента документа. Спочатку відображається напівпрозора міні-панель (рис. 19).
Міні-панель стане яскравою, як тільки на неї буде наведений курсор миші (рис. 20). Щоб використовувати міні-панель, потрібно клацнути будь-яку з доступних команд.
Склад елементів міні-панелі інструментів - постійний і незмінний.