Урок 16. Інші можливості програми Calс.
Зміна зовнішнього вигляду основного вікна. У деяких випадках виникає необхідність змінити певні елементи роботи програми. Для цього призначені налаштування вікна Сервіс → Параметри. де вибрати рядок OpenOffice Calc і нижче потрібний розділ.
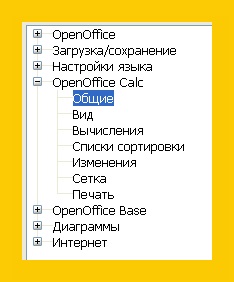
Вкладка Загальні має найбільш установки, показані на малюнку нижче.

Для того, щоб подивитися значення параметрів, потрібно викликати довідкову системи в той час, коли на екрані є вікно з параметрами для програми Calc. У правій частині вікна з'явиться розділ з назвою Параметри. Перегорнемо сторінку розділу вниз, знайдемо розділ OpenOffice Calc і клацнемо по даному назвою. З'явиться вікно, в якій в правій частині знаходиться список розділів параметрів. Щелкнем за назвою розділу і отримаємо потрібну довідку. На жаль, для списку Спільний не всі параметри збігаються. як правило це пов'язано з тим, що з часом виходять нові версії програми Calc. в якій змінюється назви параметрів, але не завжди для нової версії ця довідка оновлюється. Для вкладки Вид вже є відповідність.
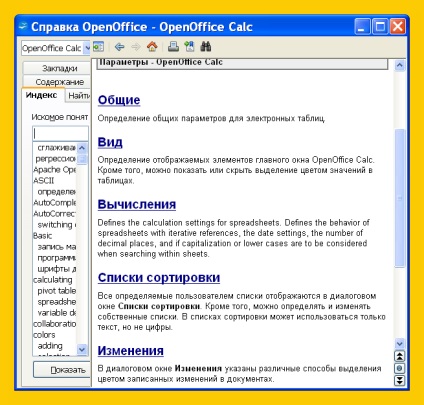
Режими вкладки Вид дозволяють відображати: рядок формул, рядок стану, сітку, заголовки рядків і стовпців, горизонтальну смугу прокрутки, вертикальну смугу прокрутки, ярлички листів тощо. Як це показано на малюнку нижче.

Є й інші вкладки, які можна подивитися самостійно.
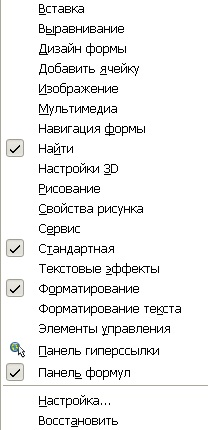
Щоб видалити панель, потреби в якій в конкретному випадку немає, викличте режим Вид → Панелі інструментів .... в якому натисніть на назву панно, яке потрібно прибрати. Зверніть увагу, що праворуч біля назви знаходиться галочка, що позначає, що дана панель виведена на екран монітора, як це показано на малюнку зліва. На малюнку галочки знаходяться близько назв: Знайти, Стандартна, Форматування, Панель формул. тобто, ці панелі виведені у вікно програми. Якщо клацнути по цих назв, то галочки пропадуть, а також з вікна програми пропадуть панелі цих режимів. Якщо клацнути по назві, біля яких немає галочки, то дана панель з'явиться на екрані, а при наступному виклику праворуч біля даного назви буде знаходитися галочка.
Інший, більш простий спосіб виклику списку панелей - через контекстне меню, яке викликається клацанням правою кнопкою миші по будь-якого місця праворуч від кнопок виведених панелей. При цьому з'явиться панно, вид якої показаний на малюнку вище. Крім того, можна: створити нову панель, видалити або додати кнопки в наявні панелі.
Якщо натиснути на кнопку Замінити все. то буде проводитися заміна символів у ввсех осередках на поточному аркуші, якщо виділений прямокутник, то в ньому, якщо не виділено, то від поточної позиції до кінця листа.
Кнопка Замінити дозволяє замінити текст в одній комірці і, якщо сталася заміна, то курсор встановиться в осередку, де був змінений текст.
Кнопка Знайти всі дозволяє знайти і виділити всі комірки з зазначеним в поле Знайти текстом.
Кнопка Знайти далі дозволяє встановити курсор на наступній клітинці, в якій знаходиться потрібний текст.
За кнопці Закрити відбувається вихід з режиму заміни символу.
Кнопка Деталі дозволяє вивести дополнітлеьное панно в нижній чсті вікна режиму, яке містить Щоб отримати додаткову параметри.