Введення: при інсталяції WINDOWS програма установки налаштовує робочу середу відповідно до певним стандартом, тим самим користувач отримує добре підібраний набір квітів, «нормальне» дозвіл екрана, прийнятні розміри кнопок і т.д. Але, як відомо, «на смак і колір товаришів немає», і тому WINDOWS надає в наше розпорядження багаті можливості налаштування і конфігурації робочого середовища. WINDOWS дозволяє можете регулювати обсяг виведеної на екран інформації (настільки, наскільки це дозволяє зробити видио адаптер), змінювати кольори різних елементів інтерфейсу, а також ширину кордонів і заголовків вікон. Можна вибрати візерунок для поверхні Робочого столу або покласти на нього картинку, збільшити або зменшити розмір шрифту, яким WINDOWS виводить на екран команди меню і текст повідомлень, і навіть змінити розміри всіх використовуваних системою шрифтів.
За замовчуванням WINDOWS працює в стандартному режимі VGA, який забезпечує виведення зображення на монітор з роздільною здатністю 640х480 пікселів (піксель- це найменша за розміром одиниця зображення, яку можна побачити на екрані, інакше кажучи просто точка) з використанням палітри з 16 кольорів. Таке прийняте за замовчуванням дозвіл - мінімальне, в якому здатна працювати WINDOWS.
Мабуть, найбільш важливою перевагою можливості перемикання монітора в режим більш високою роздільною здатністю є те, що при підвищеному дозволі набагато легше одночасно працювати з двома або кількома вікнами, адже кожне з них, не перекриваючи інші, може відображати більший обсяг інформації.
Але тут є ложка дьогтю, наприклад, через збільшення кількості пікселів сповільнюється виведення інформації на екран. Може трапитися так, що при перемиканні дозволу буде помітно деяке зниження загальної продуктивності системи. Чим більше пікселів на екрані, тим менше розмір кожного окремого пікселя. На щастя, при перемиканні дозволу, WINDOWS надає можливість змінити і відносний розмір шрифтів. Таким чином, навіть при підвищеному вирішенні зберігається колишня «читабельність». І тим не менше, в залежності від розміру екрана і від того, які програми використовуються, час від часу може виникати ситуація, коли окремі елементи зображення при підвищеному вирішенні будуть мати непропорційно малі розміри.
Зміна дозволу монітора:
1. Клацнути по поверхні Робочого столу правою кнопкою миші.
2. Вибрати в меню об'єкта команду Властивості.
3. Клацнути по вкладці Параметри
4. Пересунути повзунок Робочий стіл (Desktop area) вправо або вліво для збільшення або зменшення дозволу.
5. Клацнути по ОК.
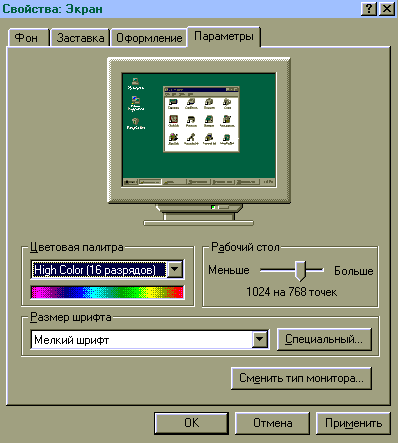
Також можна викликати вікно властивостей екрана, вибравши панель управління в підміню Налаштування Головного меню і зробивши подвійне клацання по значку Екран у вікні панелі управління.
Зміну розміру шрифту можна за допомогою списку Розмір шрифту (Font Size). Він містить два варіанти: маленький шрифт (Small Fonts) (це значення прийнято за замовчуванням) і Великий шрифт (Large Fonts). Крім того, можна натиснувши кнопку Спеціальний (Custom). яка знаходитися праворуч від списку Розмір шрифту, і вибрати розмір трохи менше, побільше або середній.
При виборі Великого шрифту, WINDOWS збільшить розмір всіх шрифтів, що використовуються в меню, діалогових вікнах і вікнах повідомлень, а також шрифтів, які використовуються в документах. При цьому кегль шрифтів не змінитися. Це означає, що якщо використовувався в документі шрифт Times New Roman розміром 10 пунктів, документ як і раніше буде набраний таким шрифтом. При роздруківці документ буде виглядати точно так само, як і раніше, незалежно від того, який шрифт - дрібний чи великий був обраний для екрану. Зате на дисплеї букви будуть більшими.
При роботі з текстом перемикання на великий шрифт рівносильно переключенню на більш низький дозвіл. Електронна таблиця, зображувана великим шрифтом з дозволом 800Х600, буде виглядати приблизно так само, як в режимі 640х480 з використанням дрібного шрифту. Вибравши більш високу роздільну здатність, можна цілком побачити графічне зображення розміром 800Х600 пікселів. При роботі з дозволом 640х480 пікселів для того, щоб побачити всі частини такого зображення, доведеться прокручувати картинку.
Зміна кількість квітів, одночасно відображуваних на екрані
Як і при виборі відповідного дозволу, вибір тієї чи іншої кількості квітів має свої переваги і недоліки. 256-кольоровий режим дозволить побачити на екрані графічні зображення, які шістнадцятьма квітами зобразити просто неможливо. У режимі, при якому на екрані можна одночасно вивести до 16,8 мільйона кольорів (так званий режим «true color»), можна побачити зображення, близьке до високоякісних кольоровим слайдів. При цьому слід мати на увазі: чим більше квітів на екрані, тим більший обсяг інформації обробляє комп'ютер.
Кольори, шрифти та розміри елементів призначеного для користувача інтерфейсаWindows
При першому запуску WINDOWS система вибирає стандартну сукупність кольорів, шрифтів і розмірів елементів призначеного для користувача інтерфейсу. Прийнятий за замовчуванням набір параметрів забезпечує інтерфейсу системи цілком прийнятний вигляд, проте можна вибрати одну з додаткових схем. Якщо ж не підходить жодна з запропонованих схем оформлення, можна створити свою власну. Підібравши повністю влаштовує комбінацію кольорів, шрифтів і розмірів, потрібно дати їй ім'я і зберегти для подальшого використання.
Для того щоб ознайомитися з входять до поставку WINDOWS схемами настройки призначеного для користувача інтерфейсу, необхідно клацнути на вкладці Оформлення.
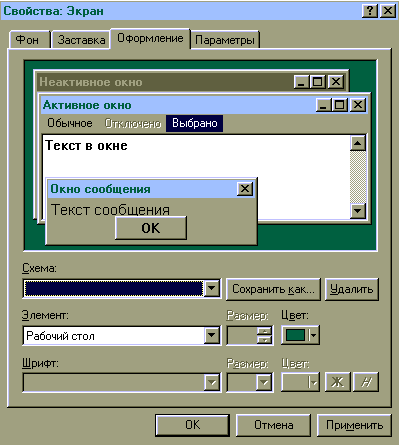
Зауваження: Розкриваються списки квітів дозволяють вибрати один з двадцяти квітів. Якщо невидно серед них потрібного, потрібно клацнути по кнопці Інший (Other), і WINDOWS виведе на екран більша меню, до складу якого входить 48 кольорів, але якщо і тут не видно потрібного кольору, то можна його створити:
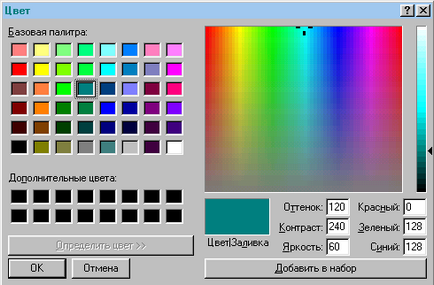
- для того щоб задати свій власний колір мишею, необхідно виставити два покажчика - перехрестя у великому квадраті і стрілку праворуч від вертикальної шкали. При зміні положення цих покажчиків WINDOWS відображатиме приклад обраного кольору в прямокутному віконці майже в центрі діалогового вікна. Або при перевазі клавіатури або більш точних вимірювань можна використовувати цифри як визначення кольору в шести текстових полях.
- підібравши потрібний колір, можна додати його в колірну палітру додаткових квітів клацанням по кнопці Додати в набір (Add To Custom Colors). WINDOWS додасть вибраний колір в першу комірку таблиці Додаткові кольору (при бажанні заміни одного з наявних в конкретній осередки кольору на новий, потрібно перед тим як клацнути по кнопці Додати в набір, відзначити цей осередок).
Зміна розміру окремих елементів призначеного для користувача інерфейса
За допомогою поля Розмір, яке розташовується праворуч від списку Елемент, можна збільшити або зменшити розмір окремих елементів призначеного для користувача інтерфейсу WINDOWS, таких як заголовки і розташовані в рядку заголовка кнопки, або межі вікон. Присутність в цьому полі цифри вказує на те, що можна змінити розмір об'єкта, зазначеного в списку Елемент.
Зауваження: щоб зберегти поточну схему оформлення потрібно перед тим як покинути вікно, привласнити новою схемою яку-небудь назву і зберегти її: клацнути по кнопці Зберегти як (Save as) і ввести ім'я.
Аналогічно можна видалити: вибрати її назву в списку і клацнути по клавіші Видалити (Delete).
Використання фонових візерунків, малюнків і заставок
WINDOWS забезпечує декілька додаткових можливостей настройки зовнішнього вигляду робочого середовища:
1) Чи можна покрити поверхню робочого столу візерунком, обраним із запропонованих в WINDOWS або створеним самостійно. Візерунок це щось на кшталт скатертини, якою покривають екран, коли набридне одноманітність суцільний зафарбовування.
2) Робочий стіл можна зробити більш мальовничим, обклеївши його малюнками - «шпалерами». Це може бути багаторазово повторене на екрані невелике зображення (зовсім як малюнок звичайних шпалер), або поміщений в центр екрану окремий малюнок, або зображення, що займає весь екран цілком.
3) Щоб захистити екран монітора від вигорання, поки комп'ютер перебувати в бездіяльності, або заховати зображення на той час, коли користувач кудись відлучається, є можливість застосувати заставку.
Установка фонового візерунка
Для того, щоб покрити Робочий стіл візерунком, потрібно клацнути на закладці Фон (Background), потім вибрати підходящий візерунок.
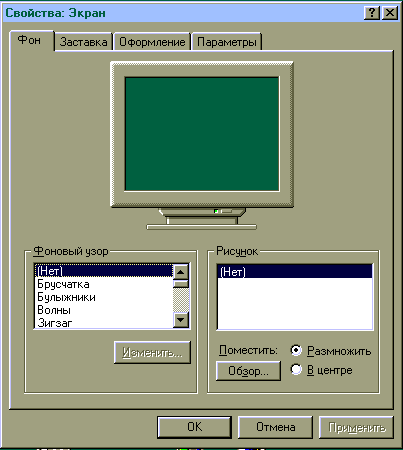
Редагування фонового візерунка
добавка малюнка
Вибрати файл з яким-небудь зображенням в списку Зразок (Wallpaper). (Якщо потрібний файл у цьому списку відсутній, тоді потрібно скористатися кнопкою Огляд і знайти його).
Деякі файли містять зображення, здатні заповнити весь екран, в той час, як інші картинки мають менший розмір. Останні можуть бути зображені один раз - в центрі екрану - або стільки разів, скільки необхідно для того, щоб екран був заповнений повністю. Якщо потрібно щоб картинка з'явилася на екрані в єдиному екземплярі, то потрібно вибрати перемикач У центрі (Center). В іншому випадку вибрати режим Розмножити (Tile).
Зауваження: При натисканні на кнопку Огляд у вікні Фон, WINDOWS покаже імена файлів, що мають розширення ВМР або DIB. Можна використовувати файли цих типів. А також файли з розширенням RLE.
Електронно-променева трубка монітора формує зображення, направляючи промені електронів на вкриту фосфором поверхню екрана. Якщо одне і те ж зображення виводитися на екран протягом тривалого часу, фосфорне покриття «вигорає», і в результаті на екрані залишається помітний образ цієї картинки. Спеціальні програми - заставки (Screen saver) - знижують ймовірність настільки несприятливих наслідків. Ці програми стежать за роботою монітора і, якщо вміст екрану залишається незмінним протягом тривалого часу, починають виводити на екран свою власну, постійно змінюється картинку. При натисканні на клавішу або переміщенні миші по столу, заставка відновить первісну картину.
Свого часу заставки розроблялися саме для цього. У наші дні технологія виробництва моніторів досягла таких висот, що навряд чи вдасться пропалити фосфорне покриття екрану. Але у заставок є й інші переваги. По-перше, зображувані ними картинки нерідко дуже забавні, а по-друге, вони дають можливість захистити екран комп'ютера від сторонніх поглядів під час відсутності господаря комп'ютера. Велика кількість заставок забезпечується командою «сховати зараз» і можливістю вказівки пароля. Команда «заховати зараз» зобразити на екрані картинку-заставку натисканням будь-якої комбінації клавіш або переміщенням покажчика миші в певну область екрану. Користуючись паролем, можна бути впевненим в тому, що ніхто, крім господаря, не зможе відновити зображення на екрані.
Для активізації однієї з поставляються з WINDOWS заставок, потрібно вибрати заставку в розкривається списку Заставка. Лічильником Інтервал (Wait) задати інтервал часу, після закінчення якого «охоронець» повинен з'являтися на екрані.

Все що поставляються з WINDOWS заставки (кормі Порожній екран (Blank Screen)) піддаються налаштуванню. За допомогою кнопки Параметри можна змінити кольори, швидкість переміщення об'єктів та інші, пов'язані з їх зовнішнім виглядом параметри.
Використання здатності монітора зберігати енергію
Якщо монітор відповідає стандарту енергозбереження Enеrgy Star, WINDOWS може автоматично відключити його після закінчення деякого часу. Щоб скористатися такою можливістю, потрібно перейти до вкладки Заставка і встановити один або обидва прапорця в нижній частині вікна, задати бажані інтервали часу відповідними лічильниками.
У більшості випадків WINDOWS без перезавантаження змінює параметри екрану, проте в окремих випадках система може попросити перезавантажити комп'ютер, і зміни стануть видні тільки після того, як це станеться. Але бувають і збої при неправильних установках, при яких вміст екрану ставати нечитабельним. Про це і піде мова в ув'язненні.
Виправлення невдалого зміни конфігурації, яке з'явилося тільки після перезавантаження комп'ютера, зажадає деяких зусиль. Доведеться ще раз перезавантажити комп'ютер. Під час перезавантаження комп'ютера, перед появою на екрані емблеми Windows, потрібно натиснути клавішу F5, щоб система завантажилася в Режимі захисту від збоїв (Safe Mode). У цьому режимі можна повернутися у вікно Екран і відновити колишні налаштування.
Список використаної літератури:
2) «Windows - для чайників»