Ви тут: Головна / Статті про PC / Загальна / Два способи форматування флешки / жорсткого диска в Windows 10, 8.1, 8, 7, Vista
P.S. Забудьте цю дурну фразу «форматувати через біос», BIOS - це спеціальна система для обміну інформацією між операційною системою і всіма пристроями вашого комп'ютера, вона нічого форматувати не може.
Форматування диска через інтерфейс провідника Windows
Тож почнемо. Для початку пробуємо через провідник, для цього відкриваємо «Комп'ютер», вибираємо необхідну флешку або жорсткий диск правою клавішею миші і натискаємо по пункту «Форматувати».
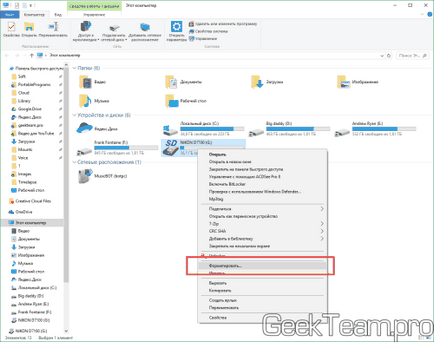
Відкриється вікно налаштувань утиліти «Форматування». Вибираємо файлову систему, в яку ви хочете відформатувати пристрій. Основна різниця між FAT, exFAT і NTFS в тому, що перша (FAT) на є дуже старою і навіть в самій сучасній своєї версії FAT32 не підтримує файли більше 4 Гб. exFAT це розроблена на основі FAT для флеш-накопичувачів, вона більш акуратно записує дані по осередках, що дозволяє збільшити термін служби флеш-пам'яті, але також зняті всі обмеження. NTFS ж універсальна файлова система. яку рекомендую використовувати всюди, де це можливо, в ній теж немає обмежень і вона цілком надійна. На жаль, ще не всі телевізори і медіапроігрователі підтримують NTFS, але поступово до цього йде.
Найчастіше можна поставити галочку навпроти «Швидке« Очищення змісту », але так як моя флеш-карта має явні проблеми, я хочу спробувати повне форматування. Після налаштувань тиснемо «Почати».
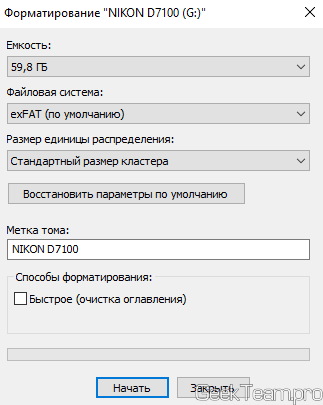
Windows без попереджень - це не Windows. Тиснемо «ОК».

Пішов процес форматування, в залежності від обсягу і швидкості пам'яті процес може займати тривалий час або закінчиться зовсім швидко ... Я на даний момент вже встиг попити чай ... 64Гб ...
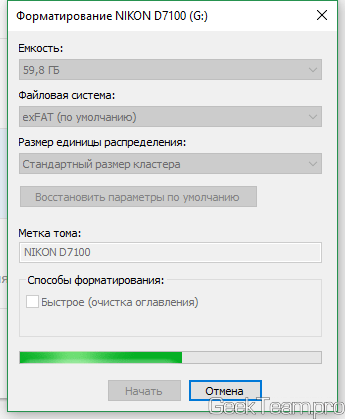
Якщо у вас все добре з флеш-картою / жорстким диском, Windows повідомить про успішне завершення форматування. У моєму ж випадку прогноз невтішний.
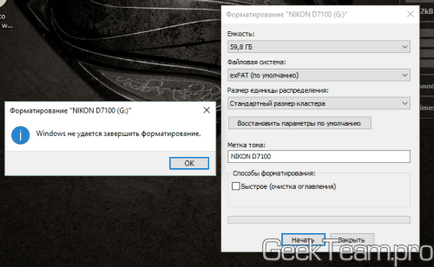
Форматування локального диска через командний рядок
Але спробуємо ще другий спосіб, для цього відкриваємо командний рядок (п'ять способів описані тут), для цього в сучасних операційних системах тиснемо по куту «Пуск» і вибираємо «Командний рядок».
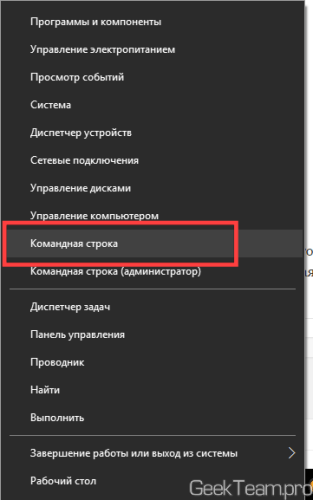
Для форматування я ввожу:
format G: / FS: exFAT
де, G: - це буква локального диска, її можна подивитися у вікні провідника;
/ FS: exFAT - параметр для вибору файлової системи, міняємо exFAT на ту, що вам потрібна (NTFS або FAT32)
Також можна поставити / Q для швидкого форматування і / v: ім'я для вказівки мітки томи, всі параметри необхідно писати так само в один рядок. Хоча якщо не вказувати мітку тому відразу, утиліта запропонує її вказати після форматування.
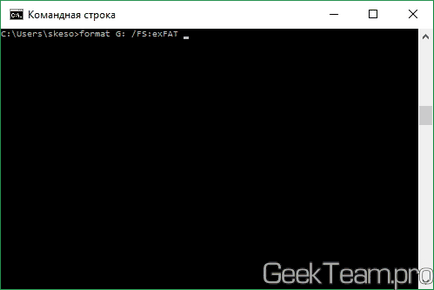
Тиснемо Enter і почнеться процес форматування.
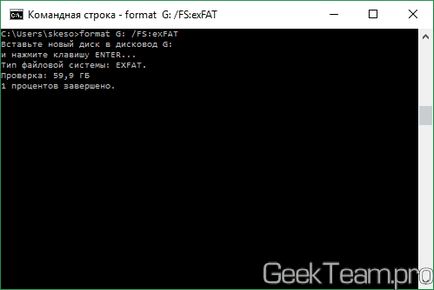
На жаль і тут мої труди не увінчалися успіхом, доведеться нести здавати по гарантії. Ось така ось інструкція з невдалим форматуванням вийшла. Сподіваюся що у вас такого не буде)
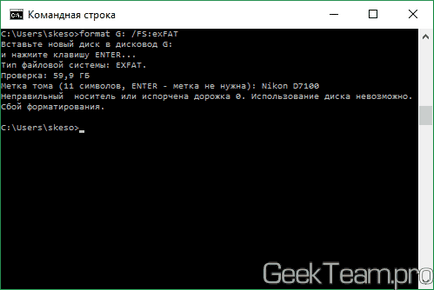
Дякуємо за увагу