Як то раніше я не задавався таким питанням, а тут знадобилася друк по Wi-Fi. Я і не думав що це якась проблема (iOs 5 не підтримує AirPrint). Спробував спробувати HP ePrint Share, але мого принтера списку підтримуваних пристроїв немає. Тоді я знайшов ось цю статтю, яку вирішив перепостити до себе.
У вас є яблучний гаджет з версією iOS, яка підтримує AirPrint, принтер і комп'ютер з Windows 7. У мережі гуляє багато інструкцій, як налаштувати все це справа з iOS 4.2, але на iOS 5 і старше це вже не працює. Виправляємо ситуацію, навчимо ваш принтер друкувати по повітрю прямо з iPhone / iPad!
Дана інструкція підходить як для мережевого принтера, підключеного до роутера, так через USB до комп'ютера. Природно яблокогаджед повинен бути підключений до тієї ж Wi-Fi мережі що і ваш комп'ютер.
Качаємо файлик: AirPrint Installer (Розмір 1017.1 kB, завантажено 2442 разів)
Розпаковуємо, у вас буде 3 файлу:
AirPrint_Installer.exe
AirPrint iOS 5 FIX - 32Bit.reg
AirPrint iOS 5 FIX - 64Bit.reg
Запускаємо «AirPrint_Installer.exe» і натискаємо в ньому «Install AirPrint Service». Програму не закриваємо, звертаємо.
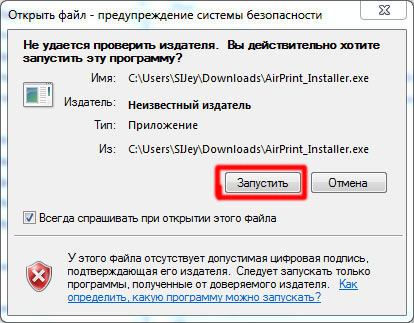
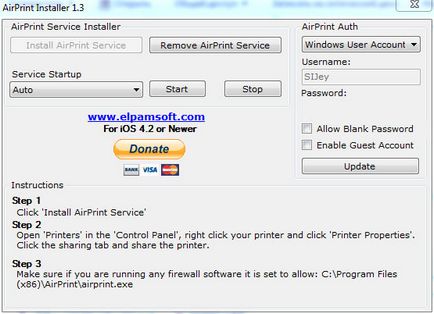
Застосовуємо «AirPrint iOS 5 FIX - 32Bit.reg» або «AirPrint iOS 5 FIX - 64Bit.reg» щоб встановити iOS 5 fix. (Вибераем коректний файл для вашої операційної системи, 32 або 64-бітної Windows)

Повертаємося в AirPrint Installer, переконуємося що в «Service Startup» обраний «Auto» і тиснемо «Пуск». Закриваємо, поки що ні перезавантажуємося.
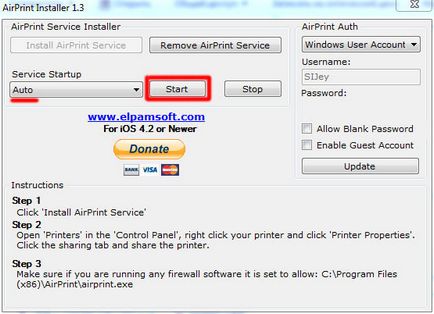
Далі йдемо в «Панель управління -> Пристрої та принтери» вибираємо потрібний вам принтер, вибираємо його за замовчуванням (Правий клацання -> Використовувати за замовчуванням)
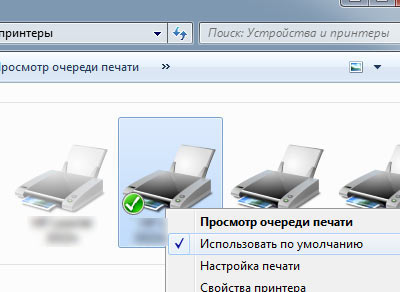
Заходимо в властивості принтера, щоб відкрити загальний доступ до нього.
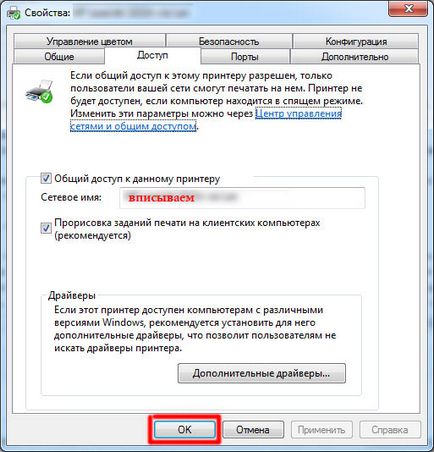
Перезавантажуємо комп'ютер, пробуємо друкувати з яблучного девайса.
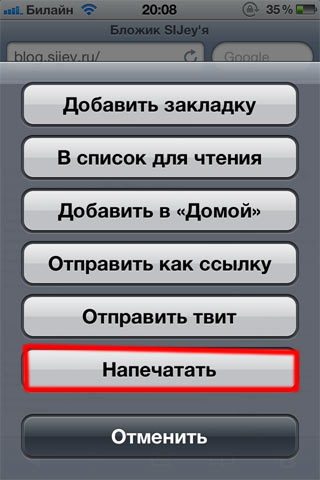
Принтер повинен з'явитися в списку, ось так:
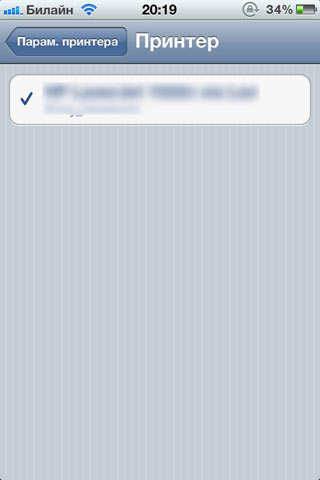
Якщо принтер з'явився, але навпроти нього стоїть значок замка, ось так:
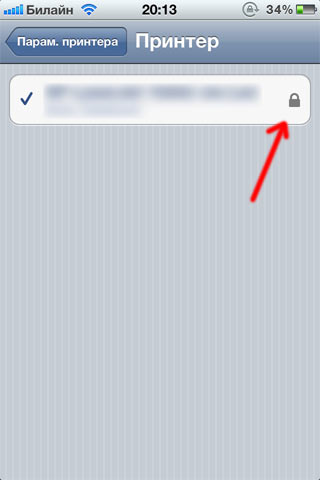
Включаємо Гостьову обліковий запис. Для цього заходимо в «Панель управління -> Облікові записи користувачів -> Управління іншим користувачем -> Гість» і включаємо її.
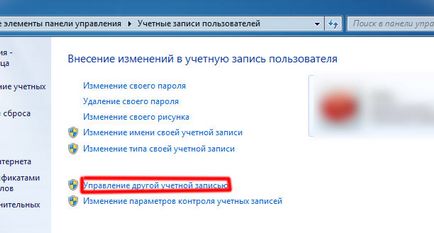
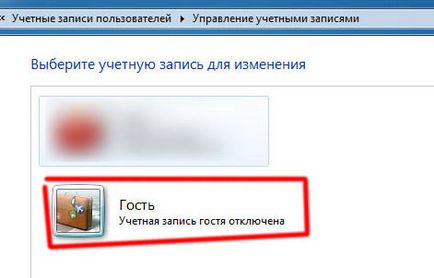
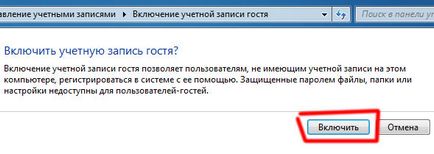
Знову запускаємо «AirPrint_Installer.exe» і в полі «AirPrint Auth» ставимо «Use Guest Account», галочка «Enable Guest Account» також повинна стояти. Тиснемо Update і перезавантажуємо комп'ютер.
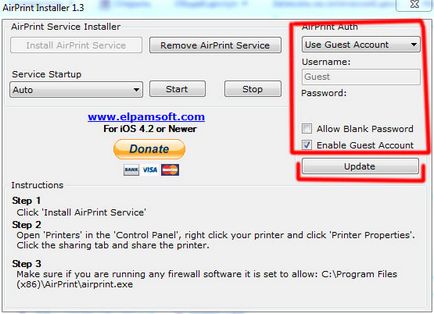
Тепер для входу в Windows потрібно вказувати вашу обліковий запис (якщо цього не було раніше). Щоб пропускати цей крок в подальшому достатьчно в налаштуваннях облікового запису користувача відключити вимога введення імені користувача і пароля. Для цього натискаємо Win + R, і вводимо в рядку «netplwiz».

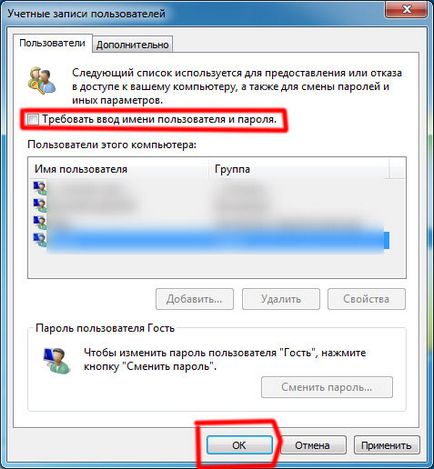
У вікні уберают галочку «Вимагати введення імені користувача і пароля» і натискаємо ОК.
Все, тепер іконка з замком навпаки принтера повинна зникнути і ви зможете друкувати.
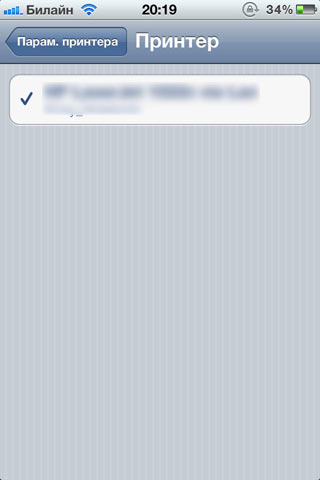
Друкувати ви зможете, але тільки при включеному комп'ютері, і однією Wi-Fi мережі на iPhone і PC.
Якщо не виходить, відключайте фаєрволи. Наприклад мій Eset Smart Security не пускає принтер, поки не відключити фаєрвол.