У певному сенсі бібліотека схожа на папку. Наприклад, при відкритті бібліотеки відображається один або кілька файлів. Однак, на відміну від папки, бібліотека збирає файли, які зберігаються в кількох розташуваннях. Це незначне, але дуже важлива відмінність. У бібліотеках не зберігається об'єкти. Бібліотеки відстежують папки, що містять об'єкти користувача, і дозволяють переглядати і упорядковувати ці об'єкти різними способами. Наприклад, якщо у користувача є музичні файли в папках на жорсткому диску і на зовнішньому диску, можна організувати доступ до всіх музичних файлів за допомогою бібліотеки «Музика». Іншими словами, бібліотека збирає файли з різних розташувань і відображає їх у вигляді однієї колекції, що не переміщує їх з місця зберігання.
Наприклад, застосування бібліотек може бути корисним в тому випадку, якщо ви використовуєте для зберігання документів, багато різних папок на кількох розділах. За допомогою бібліотек ви можете централізувати відображення і пошук документів в єдиному джерелі. Про пошук в бібліотеках дивіться статтю Пошук в Windows 7 - як налаштувати, шукати і знаходити! (Частина 1)
Базові операції з бібліотеками
створення бібліотеки
Створити нову бібліотеку можна декількома методами. Для того щоб створити нову бібліотеку, виконайте наступні дії:
- У провіднику Windows виберіть будь-яку папку, файли якої будуть розташовуватися в новій бібліотеці. Натисніть на ній правою кнопкою миші і в контекстному меню виберіть команду «Додати в бібліотеку». а потім виберіть команду «Створити бібліотеку». У навігаційній панелі, в розділі «Бібліотеки» з'явиться нова бібліотека з назвою папки, яку ви додали.
- Відкрийте провідник Windows. У навігаційній панелі клацніть лівою кнопкою миші на «Бібліотеки». У розділі «Бібліотеки» виберіть один з наступних методів:
- У розділі «Бібліотеки» на панелі інструментів натисніть на кнопку «Створити бібліотеку»;
- У навігаційній панелі натисніть правою кнопкою миші на «Бібліотеки» і в контекстному меню виберіть команду «Створити». а потім «Бібліотека»;
- Натисніть правою кнопкою на вільному місці у вікні «Бібліотеки» і в контекстному меню виберіть команду «Створити». а потім «Бібліотека»;
Введіть ім'я бібліотеки і натисніть на клавішу «Enter».
- Відкрийте провідник Windows. Виберіть будь-яку папку, файли якої будуть розташовуватися в новій бібліотеці. На панелі інструментів натисніть на кнопку «Додати до бібліотеки» і виберіть команду «Створити бібліотеку».
Для того щоб перейменувати створену бібліотеку, в навігаційної панелі провідника Windows натисніть на «Бібліотеки». знайдіть потрібну бібліотеку, з контекстного меню виберіть команду «Перейменувати бібліотеку» і після введення нового імені натисніть на клавішу «Enter».
Додавання папок до бібліотеки
Як говорилося вище, бібліотеки збирають вміст з різних папок, розташованих як на локальному комп'ютері, так і на комп'ютері, який знаходиться в локальній мережі. В одну бібліотеку можна додавати папки з різних розташувань і потім переглядати і упорядковувати файли в цих папках, як в одній колекції. Незважаючи на всі зручності, доступ до мережевих папок, які включені в бібліотеки будуть більш повільним, так як вміст цих папок не може бути коректно проіндексовано системою. В одну бібліотеку можна включити до 50 папок, до яких можна застосувати багато зручних фільтрів. Хороший приклад використання додавання папок в бібліотеку представлений в статті Налаштування автоматичної зміни шпалер: вкладені папки
Для того щоб додати папку, розташовану на локальному комп'ютері, зовнішньому жорсткому диску або флеш-накопичувачі, виконайте наступні дії:
- Відкрийте провідник Windows. Перейдіть до папки, яку хочете включити в бібліотеку і виділіть її клацанням миші для того, щоб її виділити. Потім зробіть наступне:
- На панелі інструментів натисніть на кнопку «Додати до бібліотеки» і виберіть потрібну для вас бібліотеку з наданого списку;
- Натисніть на папці правою кнопкою миші і в контекстному меню зі списку виберіть команду «Додати в бібліотеку». а потім виберіть потрібну для вас бібліотеку з наданого списку.
- Якщо ви відкрили бібліотеку, яка ще не містить папок, то можна додати нову папку для розташування, клацнувши на кнопці «Додати папку». як показано на наступному скріншоті:
Вибравши потрібну папку, натисніть, натисніть на кнопку «Додати папку».
У моєму випадку, при натисканні на кнопку «Нова папка». папка буде створена в наступному розташуванні: C: # 92; Users # 92; Dmitry.Bulanov # 92; Documents.
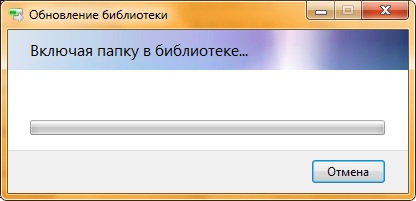
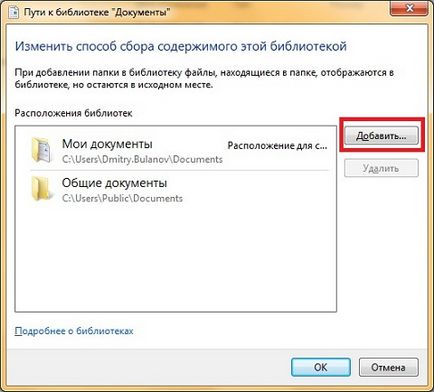
Натисніть на кнопку «Додати папку» або, у другому випадку, на кнопку «Додати». У діалоговому вікні «Додати папки в імя_бібліотекі». пересуваючись по дереву каталогів, виберіть папку, яку плануєте додати в бібліотеку. Після того, як потрібна папка буде знайдена, виділіть її, клацнувши на ній лівою кнопкою миші, що помістить її ім'я в рядок для введення імені файлу і натисніть на кнопку «Додати папку».
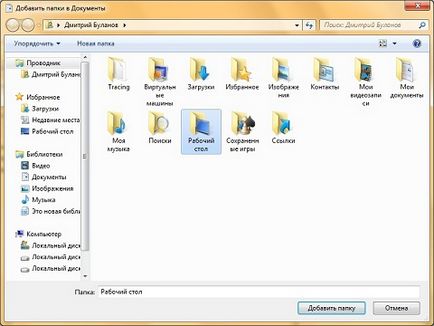
Для того щоб додати папку, розташовану на мережевому ресурсі, виконайте наступні дії:
- Відкрийте провідник Windows;
- Виберіть мережеву папку; Натисніть на папці правою кнопкою миші і в контекстному меню зі списку виберіть команду «Додати в бібліотеку». а потім виберіть потрібну для вас бібліотеку з наданого списку або скористайтеся кнопкою «Додати в бібліотеку» на панелі інструментів.
Видалення папки з бібліотеки
У тому випадку, якщо в обраній бібліотеці папка більше не потрібна, то її можна видалити. Причому, при видаленні папки з бібліотеки папка і її вміст з вихідного розташування будуть збережені. Видаляти папки з бібліотеки за допомогою таких дій:
- Відкрийте провідник Windows. Якщо у вас відразу не відобразилися бібліотеки, то в навігаційній панелі ліворуч розділ «Бібліотеки». Натисніть на праву кнопку на потрібній бібліотеці та виберіть команду «Властивості». У діалозі «Властивості імя_бібліотекі» виберіть папку, яку хочете видалити і натисніть на кнопку «Видалити». як показано на наступному скріншоті:
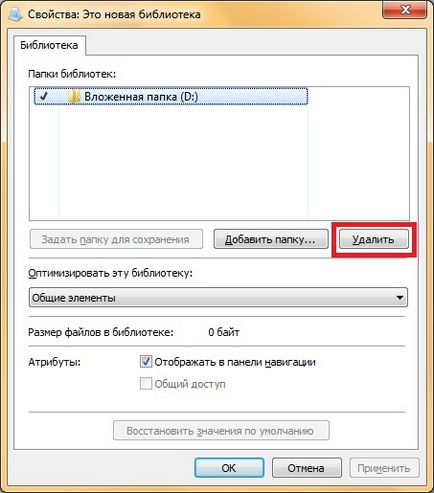
У діалоговому вікні «Шляхи до бібліотеки імя_бібліотекі» виберіть папку, яку необхідно видалити, натисніть на кнопку «Видалити» і потім натисніть на кнопку «ОК».
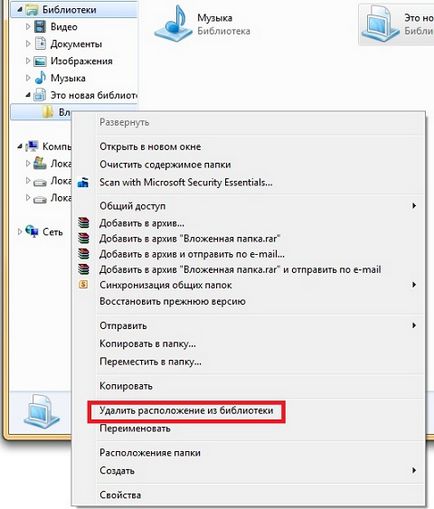
Налаштування бібліотек
До налаштувань бібліотек можна віднести зміни розташування для збереження, що використовується за умовчанням, зміна типу файлу, для якого оптимізується бібліотека, відновлення бібліотек за замовчуванням, зміни значків для бібліотек, а також повне відключення функціоналу бібліотек.
Зміна розташування, який використовується за умовчанням
Розташування, що використовується для збереження за замовчуванням, визначає місце, в якому зберігається об'єкт при копіюванні, переміщенні або збереженні в бібліотеці. Це розташування може бути або встановленим, як у випадку з чотирма бібліотеками за замовчуванням, так і створеним користувачем при додаванні першого розташування в нову бібліотеку. При необхідності зміни папки для збереження файлів у бібліотеці за замовчуванням, зручно використовувати цю функцію. Для того щоб змінити розташування, яке використовується за умовчанням, скористайтеся одним із таких методів:
- Відкрийте провідник Windows. Якщо у вас відразу не відобразилися бібліотеки, то в навігаційній панелі ліворуч розділ «Бібліотеки». Натисніть на праву кнопку на потрібній бібліотеці та виберіть команду «Властивості». У діалозі «Властивості імя_бібліотекі» виберіть папку, яку хочете використовувати в якості розташування за замовчуванням і натисніть на кнопку «Задати папку для збереження». після чого натисніть на кнопку «ОК»;
- Відкрийте провідник Windows. Якщо у вас відразу не відобразилися бібліотеки, то в навігаційній панелі ліворуч розділ «Бібліотеки». Відкрийте бібліотеку, розташування якої хочете змінити і в бібліотеці на панелі бібліотек (над списком файлів) натисніть лівою кнопкою миші поруч з «Включає». У діалоговому вікні «Шлях до папки імя_бібліотекі» натисніть правою кнопкою миші на розташуванні бібліотеки, яке в даний момент не є розташуванням для збереження за замовчуванням, і виберіть команду «Поставити в якості розташування для збереження за замовчуванням». а потім натисніть кнопку «ОК».
Зміна типів файлів для оптимізації бібліотеки
Кожна бібліотека оптимізується для конкретних типів файлів. Оптимізація бібліотеки для окремого типу файлу змінює параметри, доступні для впорядкування файлів в бібліотеці. Для того щоб змінити тип файлів, для яких оптимізується конкретна бібліотека, виконайте наступні дії:
- Відкрийте провідник Windows. Якщо у вас відразу не відобразилися бібліотеки, то в навігаційній панелі ліворуч розділ «Бібліотеки»;
- Натисніть на праву кнопку на потрібній бібліотеці та виберіть команду «Властивості»;
- У випадаючому списку «Оптимізувати цю бібліотеку» виберіть потрібний тип файлу і натисніть на кнопку «ОК».
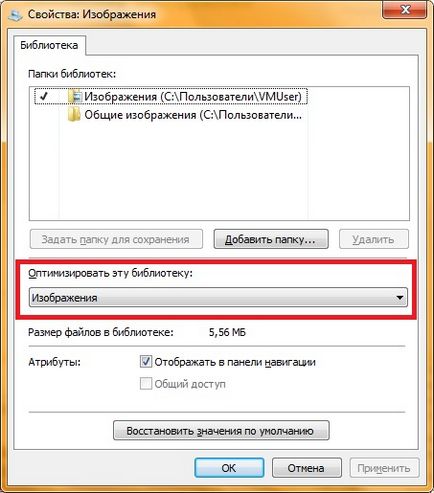
Відновлення бібліотек за замовчуванням
- Відкрийте провідник Windows;
- У навігаційній панелі знайдіть розділ «Бібліотеки» і натисніть на ньому правою кнопкою для виклику контекстного меню;
- Виберіть команду «Відновити бібліотеки за замовчуванням».
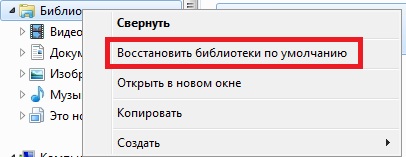
Зміна значків для розділу бібліотеки і окремих бібліотек
Значки для кожної бібліотеки можна змінювати. Наприклад, можна змінювати як значок для самого розділу бібліотек, так і значки для кожної бібліотеки, створеної за замовчуванням системою або вами. Для того щоб змінити значок розділу бібліотеки виконайте наступні дії:

Для того щоб змінити значок для конкретної бібліотеки виконайте наступні дії:
- Відкрийте провідник Windows;
- Перейдіть в папку% Userprofile% # 92; AppData # 92; Roaming # 92; Microsoft # 92; Windows # 92; Libraries;
- Відкрийте програму «Блокнот»;
- Перетягніть файл бібліотеки, для якого хочете змінити значок в блокнот;
- Файли бібліотек - це xml файли. Потрібно знайти рядок
путь_к_значку . де потрібно вказати шлях до нового значку для бібліотеки; - Після внесення змін збережіть файл і перезапустіть процес explorer.exe
В тому випадку якщо
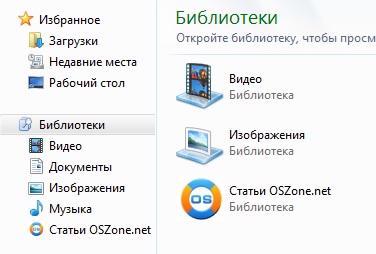
Відключення бібліотек в панелі навігації провідника Windows
Також можна повністю відключити відображення розділу бібліотек з навігаційної панелі провідника Windows. Для того щоб це зробити, виконайте наступні дії:
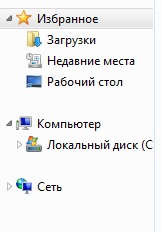
Для того щоб при відкритті провідника Windows відкривався «Комп'ютер» замість «Бібліотек». перейдіть в властивості значка провідника на панелі завдань і в поле «Об'єкт» введіть% windir% # 92; explorer.exe / n. .
висновок
У цій статті описується більшість дій, які можна проводити з системними бібліотеками операційній системі Windows 7. Детально розказані методи створення і видалення бібліотек і вкладених в них папок, зміна використовуваного за замовчуванням розташування для збереження, зміну типу файлу, для якого оптимізується сама бібліотека, відновлення бібліотек за замовчуванням, зміни значків для бібліотек, а також повне відключення функціоналу бібліотек.