Частенько на досить вдалих кадрах бракує якоїсь родзинки, яка зробила б фотографи ще більш ефектною і цікавою, наприклад дим у машин, мотоциклів або легкогій туман в ранковому пейзажі. Але у нас же є чудо-програма під рукою, іменована - фотошоп :) Я покажу як це можна виправити за все за пару простих рухів на прикладі диму у мотоцикла, точно також можна додати і туман над рікою ну або куди буде душа забажає. На скільки це ефективно Ви можете бачити на скріншоті. Всі дії виробляю в Adobe Photoshop CS2. але думаю в будь-який інший версії руху будуть такими ж.
1. Відкриваємо фотографію, до якої будемо додавати ефект. Я взяла фотографію мотоцикліста. Ось так виглядає оригінал:

2. Створюємо новий шар Shift + Ctrl + N. виставляємо робочими квітами для переднього плану - білий, для фону - чорний:
3. Далі йдемо в розділ фільтрів і застосуємо фільтр "Хмари" Filter> Render> Clouds. у нас повинно вийти наступне:
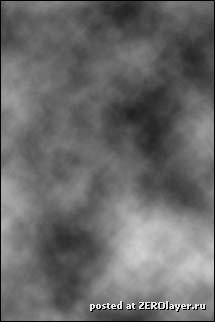
4. Далі йдемо в настройки шару Blending Mode. це можна зробити просто, зробивши подвійний клік по шару праворуч від назви шару по порожній області, або ж через меню Layer> Layer Style> Blending Options. І в вікні, будемо міняти положення повзунків в розділі Blend If. це дозволить зробити прозорими області шару. У нашому випадку необхідно приховати темні ділянки, а світлі залишити, якщо, звичайно, дим у Вас не чорний :) Можете поекперіментіровать з чорними і білими повзунками This Layer і Ви побачите як це впливає на шар, які виробляються зміни. Але, якщо Ви помітили повзунки там як би подвійні, і щоб розділити їх необхідно затиснути клавішу Alt на клавіатурі і потягнути за повзунок. Так ми і зробимо, тому що так достігяется м'якший ефект і не утворюється так званих "дірок" в зображенні. Я вибрала для себе значення 180 для чорного повзунка, а Ви дивіться виходячи зі свого зображення, що буде найбільш оптимальним.
5. Тепер наше зображення виглядає так:

Кілька мутновато, та й дим є в "небажаних" місцях :) Зараз все сіправім. Створюємо маску для поточного шару, клікнувши по сірому прямокутнику і білим кружечком всередині, який розташований внизу на палітрі шарів - "Add layer mask". З'явився білий прямокутник поруч з іконкою на палітрі шарів і обведений чорною рамочкою, це означає, що вона зараз активна і все що ми будемо робити, буде проводиться з маскою, а не з самим зображенням. Нагадаю, що в масці білий колір означає непрозорість, а чорний, відповідно, просзрачность шару. Цим і скористаємося для приховування непотрібного диму. Наприклад можна взяти інструмент Градієнт, кольору знову ж білий-чорний і робимо градієнт, таким чином в місцях, де заливка стала чорною, дим зник. Якщо ж однією заливки мало, скористаємося величезною мягой пензлем, так переходи будуть плавними і домалюємо на масці чорним в тих місцях, де потрібно прибрати дим. Якщо прибрали зайве, не біда, Брем білу кисть і все виправляємо. Зручно, чи не так. ) У разом маска і зображення у мене стала виглядати ось так:
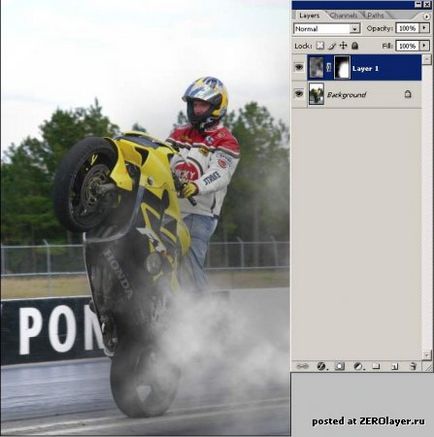
6. В принципі можна залишити і так, але якщо Ви хочете зробити дим менш яскравим, зменшимо прозорість шару Opacity. я взяла значення 90%. Ось так виглядає фінальний варіант :)

Інші новини по темі: