Детальний керівництво про те, як самостійно створити проект AllSubmitter для реєстрації в білих каталогах.
Все, що Вам потрібно для початку створення проекту в AllSubmitter - це наявність встановленої програми AllSubmitter, урл сайту, який просувається, назви, короткі та повні описи, а також контактні дані. Моя рекомендація - назв, коротких і повних описів має бути якомога більше.
Поради по кількості символів. Назви 20-50 символів, нам інформацію про те 100-150 символів, опису 200-250 символів. Але все ж завжди необхідно дивитися на вимоги каталогів, в яких і будете проводити реєстрацію.
Якщо у Вас більше одного назви, коротких і повних описів, то їх необхідно зберегти в текстових файлах.
У прикладі файли будуть називатися «Назви», «Короткі описи» і «Опису».
Отже, кроки по створенню проекту.
1. Запускаємо програму.
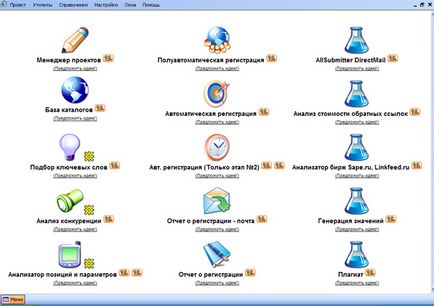
Головне меню програми AllSubmitter
2. Переходимо в розділ Менеджер проектів.
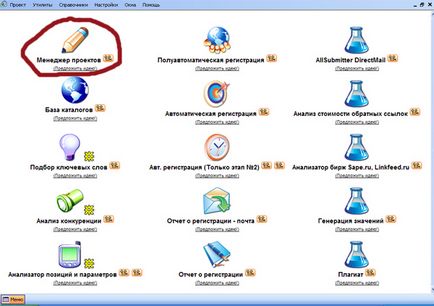
Ось так виглядає менеджер проектів
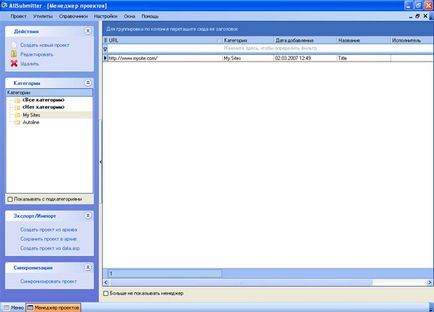
Вид менеджера проектів в AllSubmitter
3. Переходимо в закладку Створити новий проект
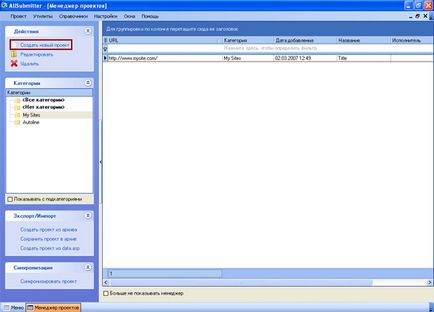
Створити новий проект
4. Перша вкладка в створенні нового проекту.
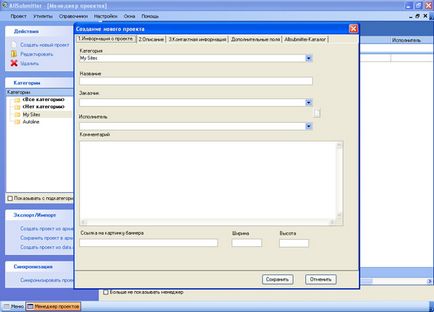
Перша вкладка в створенні нового проекту
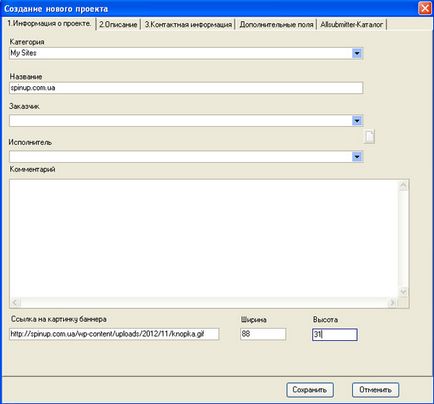
5. Далі переходимо у вкладку "Опис"
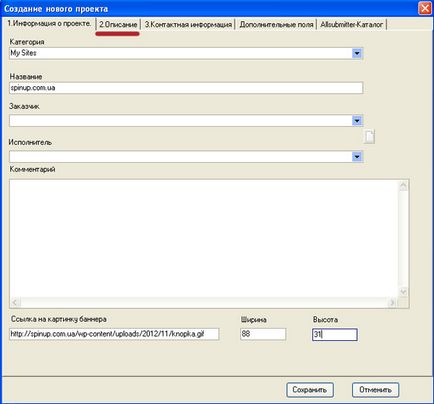
Перехід у вкладку опис
Ось так вона виглядає без заповнених полів.
У випадаючому вікні вибираємо вкладку Імпортувати * .txt
Вибираємо файл з назвами і натискаємо на сам файл 2 рази. Або раз на сам файл і кнопку відкрити.
Ось таке вікно приблизно у Вас буде.
Вибрати файл назва
В результаті назви відобразяться в додаткових значних цього поля. Виглядати це буде так
Список додаткових значень для поля Назва
Останню вкладку можна закрити, натиснувши на хрестик в кутку самої вкладки.
6. У точності, як описано в пункті 5 заповнюємо поля "Описи" і "Короткі описи".
7. Поля ключові слова заповнюються досить просто. В поле "Ключові слова (Роздільник кома)" вставляємо ключові слова через кому. В поле "Ключові слова (Роздільник пробіл)" вставляємо ключові слова через пробіл.
8. Мова сайту вписуємо слово Русский - якщо Ваш сайт російською мовою. Якщо ж ні, то вписуємо ту мову, на якому Ваш сайт.
Ось так це буде виглядати:
Заповнені поля Опис
11. Остання дія. Необхідно просто натиснути на "Зберегти"