В інтернеті можна знайти масу статей про різні способи збільшення різкості і роботі з sharp-фільтрами в Photoshop. Всі ці способи по своєму чудові, але всі вони - розраховані на обробку різкості по всій фотографії. А часто буває так, що нанести різкість на всю фотографію - не можна. Можу вилізти сильні шуми або картинка вийти "перешарпленой".
Ми розповімо вам про просте і дуже ефективний спосіб - детального збільшення різкості. Ви зможете увілічіть різкість тільки на тій ділянці зображення, де вам це потрібно - акцентувати увагу на очах або на руках або виділити певний елемент одягу. Ви зможете обробити тільки ту частину кадру, яка вам потрібна. Це дуже потужний і ефективний інструмент роботи фотографа.
Спосіб детального збільшення різкості основиваеться на роботі з інструментом History Brush. Це дуже цікавий і багатофункціональний інструмент Adobe Photoshop. Суть роботи History Brush в тому, що це своєрідна машина часу. У нас є розділ Histrory - в ньому зазначаються всі наші дії під час обробки і ми можемо повернутися до будь-якого кроку обробки. Сама по собі це вже дуже цікава можливість, але History Brush дозволяє розширити її функціонал.
History Brush - це пензлик, з допомогою якої ми можемо "врісовивать" в нашу фотографію елементи з будь-якого минулого кроку обробки.
Для цього треба просто поставити галочку поруч з потрібним кроком обробки в History - і все - можна малювати!
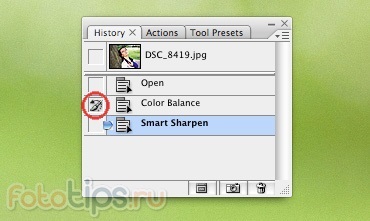
Отже, у нас є History Brush і завдання - увілічіть різкість тільки на деяких ділянках кадру. Як ми це зробимо?
1. Візьмемо фотографію і спробуємо збільшити різкість тільки на очах моделі.
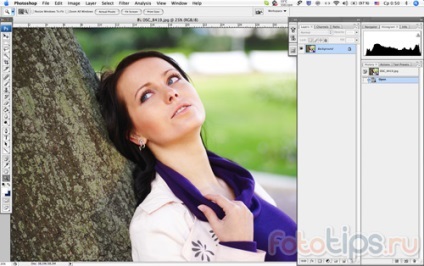
2. Для цього спочатку нанесемо різкість на всю картинку.
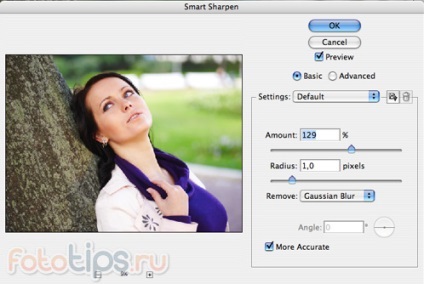
3. А тепер звертаємося до History - повертаємося на крок назад. Як ми бачимо, крок з увелечении різкості - залишився в History і ми можемо з ним працювати. Виділимо галочкою крок зі збільшеною різкістю.

4. Візьмемо History Brush і поставимо потрібну нам прозорість в налаштуваннях History Brush.
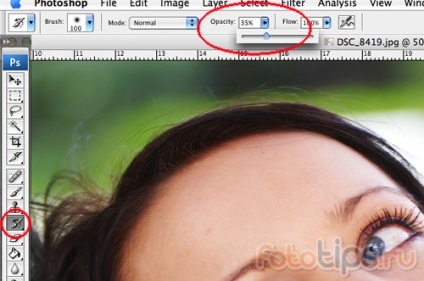
5. І тепер ми можемо пензликом малювати різкість!

Як ми бачимо - це дуже простий, але приголомшливо ефективний спосіб.

Тепер, при обробці фотографій, ви зможете збільшувати різкість тільки там, де це вам дійсно потрібно.