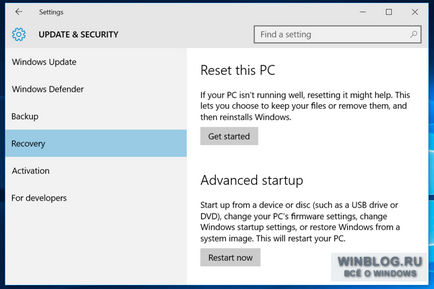Всупереч поширеній думці, зовсім не обов'язково робота Windows повинна з часом сповільнюватися. Якщо швидкодія комп'ютера раптово або поступово знизилося, цьому є об'єктивні причини.
Як і з будь-якими іншими комп'ютерними неполадками, перш за все варто просто перезавантажити систему. Це вирішує багато незрозумілі проблеми, причому набагато швидше, ніж спроби знайти і усунути несправність вручну.

Виявляємо ресурсомісткі програми
Комп'ютер працює повільно, тому що системні ресурси чимось зайняті. Якщо швидкодія впало раптово, причиною може виявитися, наприклад, зіпсований процес, що завантажив процесор на 99%. Або витік пам'яті в додатку, через що воно поглинає всю доступну оперативну пам'ять і змушує систему використовувати файл підкачки на диску. Або сам додаток може надто активно використовувати диск, через що інші програми починають працювати повільніше, коли їм потрібно прочитати або записати дані.
Щоб з'ясувати напевно, потрібно заглянути в Диспетчер завдань (Task Manager). Можна просто натиснути правою кнопкою миші на панелі завдань і вибрати в меню пункт «Диспетчер завдань», а можна запустити його клавішами [Ctrl] + [Shift] + [Escape]. У Windows 8, 8.1 і 10 Диспетчер завдань має оновлений інтерфейс, де особливо жадібні до ресурсів програми виділяються кольором. Послідовно натискаючи на заголовки стовпців «ЦП» (CPU), «Пам'ять» (Memory) і «Диск» (Disk), можна відсортувати додатки за ступенем споживання ресурсів. Якщо ту чи іншу програму надто розійшлося, його краще закрити, а якщо воно не закривається звичайним способом, можна виділити його в диспетчері завдань і натиснути в правому нижньому кутку кнопку «Зняти задачу» (End Task) для примусового закриття.
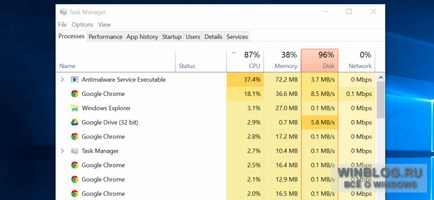
Закриваємо програми в системному лотку
Багато додатків працюють в системному лотку (області повідомлень). Вони, як правило, запускаються разом з операційною системою і продовжують працювати у фоновому режимі, приховані від очей в маленькому віконці, яке спливає при натисканні на стрілку в правому нижньому кутку екрану. Відкрийте це віконце, натисніть правою кнопкою на непотрібному додатку і закрийте його, щоб вивільнити системні ресурси. Послідовно виконайте цю операцію з усіма непотрібними програмами.
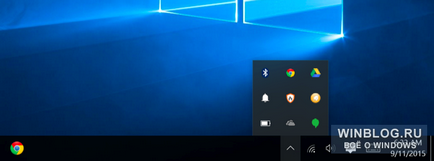
Відключаємо програми в автозавантаження
Ще краще зовсім прибрати непотрібні програми з автозавантаження, щоб знизити навантаження на процесор, пам'ять і прискорити запуск системи.
У Windows 8, 8.1 і 10 менеджер автозавантаження є прямо в диспетчері завдань. З його допомогою можна управляти програмами, які запускаються разом з системою. Натисніть на панелі завдань правою кнопкою миші і виберіть пункт «Диспетчер завдань» або скористайтеся клавішами [Ctrl] + [Shift] + [Escape]. Відкрийте вкладку «Автозавантаження» (Startup) і вимкніть непотрібні програми. До речі, Windows люб'язно підказує, які з них найсильніше уповільнюють запуск системи.
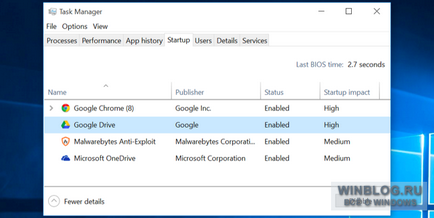
Прибираємо зайву анімацію
Багато елементів інтерфейсу Windows анімовані, через що може створюватися враження, що комп'ютер працює повільно. Наприклад, вікна будуть згортатися і розгортатися практично миттєво, якщо прибрати відповідну анімацію.
Для відключення анімації натисніть правою кнопкою на значку «Пуск» (Start) або за допомогою клавіш [Windows] + [X] і виберіть у меню пункт «Система» (System). У лівій частині вікна натисніть посилання «Додаткові параметри системи» (Advanced System Settings). У діалоговому вікні натисніть кнопку «Параметри» (Settings) у пункті «Швидкодія» (Performance). У наступному вікні на вкладці «Візуальні ефекти» (Visual Effects) виберіть пункт «Забезпечити найкращу швидкодію» (Adjust for best performance), щоб відключити всю анімацію. Або можна вибрати пункт «Особливі ефекти» (Custom) і відключити окремі види анімації - наприклад «Анімація вікон при згортанні і розгортанні» (Animate windows when minimizing and maximizing), щоб вікна згорталися і розгорталися миттєво.
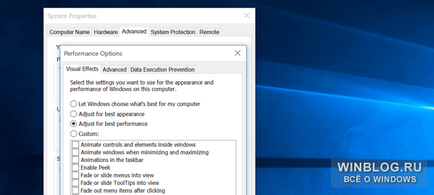
Швидше за все, ви регулярно користуєтеся веб-браузером, так що враження загального уповільнення системи може бути викликано просто зниженням швидкодії браузера. Бажано використовувати якомога менше розширень і доповнень - вони сповільнюють роботу браузера і збільшують споживання оперативної пам'яті.
Тому зайдіть в меню управління розширеннями або доповненнями і видаліть непотрібні. Не завадить додатково до цього налаштувати плагіни так, щоб вони запускалися тільки по вашій команді. Заборона автоматичного завантаження Flash і іншого мультимедійного контенту економить дорогоцінні ресурси процесора.
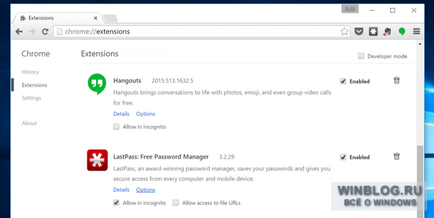
Щоб убезпечити себе, перевірте систему антивірусом, а також утилітою Malwarebytes - вона відловлює безліч «потенційно небажаних програм», які ігноруються багатьма антивірусами. Такі програми проникають на комп'ютер при установці інших додатків і майже ніколи не бувають потрібними.
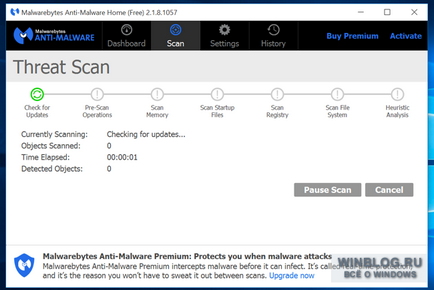
Якщо жорсткий диск забитий повністю, комп'ютер може працювати помітно повільніше. Завжди краще залишати системі вільний простір для маневру на жорсткому диску. Стороннє програмне забезпечення для звільнення місця не знадобиться - достатньо запустити вбудовану в Windows утиліту «Очищення диска» (Disk Cleanup).
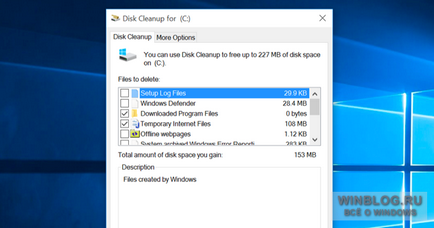
Дефрагментіруем жорсткий диск
Дефрагментація жорсткого диска вручну в сучасних версіях Windows взагалі-то не потрібно. Система автоматично дефрагментує механічні жорсткі диски в фоновому режимі, а твердотільні накопичувачі і зовсім не потребують традиційної дефрагментації, хоча сучасні версії Windows все одно їх «оптимізують» - і правильно роблять.
У більшості випадків про дефрагментації можна не турбуватися. Але якщо у вас механічний жорсткий диск і ви тільки що додали на нього безліч файлів - наприклад, скопіювали величезну базу даних або кілька гігабайт настановних файлів комп'ютерної гри - вони будуть фрагментовані, оскільки Windows ще просто не встигла ними зайнятися. У такому випадку варто запустити утиліту дефрагментації вручну і перевірити, чи не потрібна терміново дефрагментировать диск.
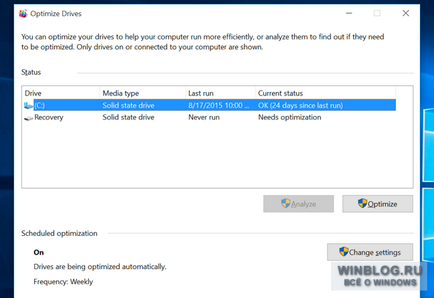
Видаляємо непотрібні програми
Відкрийте Панель управління (Control Panel), знайдіть список встановлених програм і видаліть непотрібні. Це може прискорити роботу системи, оскільки непотрібні програми можуть запускати різноманітні фонові процеси, системні служби, додавати пункти в контекстне меню і запускатися при включенні комп'ютера, що негативно позначається на швидкодії. До того ж видалення непотрібних програм економить місце на диску і покращує захист системи - наприклад, тримати на комп'ютері Java, якщо вона не потрібна, абсолютно точно не слід.
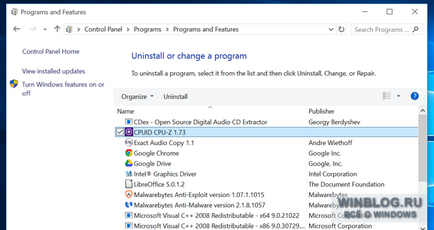
Відновлюємо заводські настройки або перевстановлюємо Windows
Якщо перераховані вище поради не допомогли, універсальне рішення будь-яких проблем з Windows (крім перезавантаження) - перевстановлення операційної системи.
У сучасних версіях (Windows 8, 8.1 і 10) зробити це дуже просто. Перевстановлювати Windows вручну з диска не потрібно. Можна просто скористатися вбудованою функцією відновлення вихідного стану комп'ютера (Reset your PC), щоб отримати абсолютно чисту установку. Ця функція видаляє всі встановлені програми і обнуляє системні настройки при збереженні призначених для користувача файлів.