
Про те, де ці ефекти необхідні і з якою інтенсивністю, урок не говорить - так як це виходить за рамки тематики статті і є розділом фізики. Я можу Вас привітати, Ви почали вивчати далеко не базові можливості Blender.
Ви вже володієте досить ресурсоємними методами роботи, можете створювати складні матеріали, такі як дзеркало, скло, лід. Чим більше кількість полігонів в об'єкті і чим складніше матеріал, тим більше часу йде на те, щоб подивитися результат рендеру. Тому що кінцевий рендер вимагає багато часу, це зрозуміло, тут вже Ваше робота закінчена і лежить повністю на плечах комп'ютера.
Коли виконується фінальний рендер, Ви можете з чистою совістю йти ставити чайник. Поки що комп'ютер общітивает фінальну картинку! Але от не зрозуміло, навіщо під час роботи, коли у Вас не до кінця готова форма, ще не зовсім підібрані матеріали, навіщо зараз сидіти і чекати, витрачати дорогоцінний час на те, щоб побачити якийсь проміжний варіант Вашої роботи. Правильно, не навіщо. Як то кажуть, час - гроші. Будемо економити кожну хвилину тоді, коли її можна заощадити.
Отже, приступимо до зменшення часу общёта проміжного варіанту сцени. Такі картинки йдуть хіба що в свій особистий архів з написом "процес створення такої-то сцени", тобто виключно для особистого використання - іноді приємно перебрати такі архіви і подивитися, що ти вмів тоді і чому навчився зараз. У такі ж архіви йдуть незавершені сцени, відкладені і вдало забуті ідеї.
Тому до Рендер такого роду не пред'являється особливо високих вимог, а, значить, можна заощадити час общета такої сцени, якщо задати дозвіл кінцевої картинки не максимально Вам потрібне, а, скажімо, половину від потрібного або чверть - вузлові моменти на таких картинках розглянути можна, а більшого від подібних проміжних рендерів і не треба.
Тому сміливо беремо одну з наших ресурсномістких робіт - сцена з келихом - в повніше підійде. І дивимося, як можна зменшити час проміжного рендеру.

Картинка збережеться в тому форматі, який вказаний на вкладці Format і з тим дозволом, яке зазначено у тій-таки вкладці. Але чекати проміжного рендеру досить довго. Тому звернемося до вкладки Blender. У цій вкладці зараз нас цікавлять кнопки, на яких зображені відсотки, як не важко здогадатися, за допомогою цих кнопок ми будимо контролювати дозвіл нашої проміжної картинки. Навіщо постійно робити рендери картинки з роздільною здатністю 1200 на 800, якщо загальне уявлення нам цілком дасть картинка 300 на 200.

На малюнки видно співвідношення, між двома рендерами.
Таким чином, ми зуміли заощадити кілька дорогоцінних хвилин, які ми тепер сміливо можемо присвятити творчому процесу. Але бувають сцени, в яких рендер навіть 25% від фінального дозволу займе години. Це може статися від величезної кількості полігонів, складних текстур, що відбивають поверхонь, тіней або просто слабкого комп'ютера. Тому ще раз уважно подивіться на вкладку Blender в Render buttons. На ній розташовуються кнопки, що відповідають за тіні і інші настройки рендеру сцени. Якщо вимкнути всі кнопки, то кінцевий рендер вийде ось таким.

Дуже грубо, але дуже швидко. Як і в реальному світі, за підвищення одного параметра платимо неминучим зменшенням іншого.
Але Blender - так само середовище розробки комп'ютерних ігор, а це значить, що система має можливість рендеру, так би мовити, на льоту, тобто, в умовах реального часу. Поки гри ми ніякий не створюємо, але чи можемо ми так само в реальному часі стежити за тим, що відбувається в нашій сцені, щоб приймати оперативні рішення, не натискаючи без кінця F12. Звичайно, можемо, Blender надає нам таку можливість, а, раз вона є, то чому б їй не скористатися?

Який через деякий час зміниться і почне показувати те, як буде виглядати сцена при фінальному рендер.

Вікно це можна розтягувати або звужувати, змінюючи площу, на якій буде видна наша картинка. Функція дуже корисна і незамінна при моделюванні деяких сцен.
Так само у вкладці Format (формат) є кнопки з уже налаштованими атрибутами рендеру. Так що варто повивчати і їх. Кнопки відповідають класичним назвами прийнятих режимів картинок, не плутайте з форматами: такими як Jpeg, bmp, png. Але те, як працюють ці кнопки, вивчіть самостійно - в рамках домашнього завдання.
А ось камера в Blender - інструмент більше символічний, призначений для зручності розташування спостерігача в сцені. Тому спочатку зупинимося саме на цих настройках.
Камера в вікнах проекції відображається як піраміда зі стрілкою, щоб було легше визначити її розташування відносно горизонту. Відповідно, підставу піраміди і буде лінзою камери. Про лінзі у нас буде розмова окрема, а поки поговоримо про тих параметрах, які допомагають розмістити камеру найзручнішим чином в сцені.
Мені іноді треба виділити камеру серед інших об'єктів сцени, щоб знати, де точно камера розташовується, особливо якщо в сцені присутні кілька камер. Для збільшення розмірів камери (розмір камери ніяк не позначається на площі сцени, яка потрапляє "під об'єктив") служить параметр Size (розмір), який розташовується на вкладці Camera кнопки Editing (F9) - редагування.
Ще на цій вкладці дуже цікавим параметром є кнопка Limits (структура), яка відповідає за вказівку напрямку камери. Коли Ви включите кнопку, з'явиться лінія, яка вказує на напрямок, куди дивиться камера. Таким чином, можна простежити її погляд і зрозуміти, не впирається вона в стіну, або точно потрапляє потрібний нам об'єкт у фокус. Корисна кнопка, коли за об'єктом сцени потрібно стежити з декількох позицій. Ще іноді корисною буває кнопка Passepartout (картонна рамка), яка покликана показати у вигляді з камери, ту частину сцени, яка буде зображена при рендер нашої картинки. Параметри під назвою Shift (зсув) покликані змістити рамку об'єктива камери на те число одиниць, яке Ви вкажете в параметрах X, Y.
Тепер, як я обіцяв вище, розглянемо параметр Lens (лінза). Саме цей параметр може змінити розміри сцени, які потраплять у фінальну картинку. Багато в чому від цього параметра залежить те, як буде виглядати сцена, куди дивитиметься камера, який вигляд вона буде робити. Наприклад, все в тій же сцені з келихом, я поставлю параметр Lens рівний 10, а не 35, як той стоїть за умовчанням. І фінальна картинка змінитися майже про невпізнання.

Камера розташовується на своєму місці, а ось вид змінився дуже сильно. Звичайно, підбери я цей параметр більш вдало, сцена набула б досить фантастичний, але все ж приємний вигляд, але як я можу не дати Вам попрацювати з новим матеріалом? Так що Вашим домашнім завданням буде - підібрати відповідний параметр Lens. І не треба посміхатися і відкладати на потім, це не так просто зробити, як здається. Так що перш ніж продовжувати читання чарівно зробіть цю вправу.
Ми вже говорили, що камера має лінзу. А лінза - це скло. Ви, звичайно, багато разів зустрічали в фільмах, іграх і просто фотографіях ефекти світіння - такі якісь зірочки різного кольору. Особливо відчутні ці ефекти стали з появою цифрових камер, коли обмеження на зйомку, навпаки, сонця знялося. Тепер можна фотографувати навіть сонце - знімок не засвітиться, в ось гарний ефект - ореол від сонця вийде.
Ми визначили, що лінза дозволяє отримувати деякі дуже красиві ефекти. Яким же чином домогтися їхньої присутності в наших сценах? Не буду приховувати, я дуже люблю до місця і не місця вставляти ефекти світіння лінзи. І як я можу не навчити Вас своєю коханою "фішці"?
Відкриваємо все ту ж сцену з келихом. У мене вона буде нередактірованная. Блик вийде на самому келиху, ближче до дзеркала. Що робити і де - ми визначилися. Тепер розповім, як робити цей ефект. Робиться він розглянутим нами побіжно матеріалом Halo (сяйво). Цей матеріал працює з вершинами. Тому відблиск на келиху буде моделюватися окремої вершиною. Створюємо нову площину. Маємо в своєму розпорядженні одну з її вершин на тому місці, де у нас за задумом буде відблиск. Решта вершини просто видаляємо.
Вибираємо їх кліком правої кнопки миші, з затиснутою клавішею Shift. природно, вся робота з вершинами відбувається в Edit Mode (режим редагування). Потім натискаємо X, вказуємо, що видалити нам треба саме вершини, із списку вибираємо Vertices (вершини). Чи залишиться від площини всього одна вершина. З нею і будемо працювати. Поверніться назад в Object Mode (режим об'єкта), натиснувши Tab. Далі переходимо в Shading (F5), створюємо новий матеріал, призначаємо йому тип Halo. Як це робиться, дивіться в уроці, присвяченому текстуруванню.
Після того, як натиснете на кнопку Halo і спробуєте подивитися, що змінитися в сцені, натиснувши F12. нічого путнього не вийшло - ніяких ефектів немає. Правильно, їх ще потрібно налаштувати, для цього переходимо у вкладку Shaders (шейдери). Зараз на ній знаходяться настройки, які відповідають за роботу матеріалу Halo. Кнопки на правій стороні цієї вкладки відповідають саме за потрібні нам ефекти. А бігунки зліва - за зміни тих параметрів. Я зробив ось такі настройки.
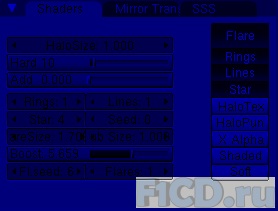
І в результаті у мене вийшла така ось картинка.

Фотореалістичності я, звичайно, не отримав, але дав поштовх для того, щоб Ви її зуміли домогтися надалі. А зараз повернемося на крок назад і спробуємо зрозуміти, як працюють кнопки, які відповідають за ефекти світіння.
Створюємо нову сцену. У ній будуть присутні п'ять кубиків. І у всіх у них буде встановлено матеріал Halo. Приклад цієї сцени буде цікавий в плані демонстрації можливостей матеріалу Halo. а так само настройки камери, так що уважно вивчіть пропонований файл.
Але повернемося до кубиках зі сцени. Логіка призначення ефектів наступна: перший зліва кубик з ефектом - Flare (спалах), другий - Rings (кільця), третій - Lines (лінії), четвертий - Star (зірка), п'ятий з усіма 4 ефектами. Вийшла у нас ось така зведена таблиця ефектів матеріалу Halo.

Трохи погравши з настройками четвертого і п'ятого кубиків. Можна домогтися ось такий картинки.

Ні, це не щось страшне і незрозуміло, це всього лише два кубика, які містять всього 8 вершин, більше в цій сцені не присутній нічого. Єдине, що я збільшив - параметр Halo size в п'ятому кубику до 5 - символічно, правда? Але це все я Вам показую для того, щоб Ви зрозуміли, що іноді потрібний ефект підбирається не в самій робочої сцені, а в окремій, що містить лише одні потрібний нам ефект, іноді такий похід економії час і нерви.
Ось тепер ми точно визначили, які параметри зображення мають бути в нашій сцені з келихом. Перенесемо їх в неї і подивимося, що в підсумку вийде.

За одне, засічіть час, за яке Blender зробить рендер цієї сцени з роздільною здатністю 1200 на 800. Ось Вам приклад сцени, на якій можна використовувати методи скорочення часу рендеру допоміжних малюнків - все те, що ми розбирали в даному уроці.
Тепер справа за Вами. Знань у Вас зараз досить для створення своїх власних, цікавих і несподіваних сцен. Хоча в даній серії уроків ми розбираємо найпростіші приклади, я впевнений, що у Вас вже в архівах лежать серйозні красиві сцени. І, як це часто буває, з'являється більше питань, ніж тільки коли Ви сіли за Blender. Як каже народне прислів'я: апетит приходить під час їжі - так і у Вас, чим більше Ви дізнаєтеся, тим більше питань - це нормально і закономірно.
Тому в черговий раз бажаю Вам удачі, сили, терпіння. Весь світ у Ваших руках, і, якщо не реальний, то віртуальний, створений Вами від першого примітиву до останній текстури, вже точно. Удачі Вам і до нових зустрічей.