Матеріали і Текстура - з їх допомогою можна зробити з сірої моделі - діамант. Ви можете додавати колір, світіння, зробити об'єкт прозорим або схожими на траву, камінь, тканину, шпалери і т.д. У цьому розділі ми спробуємо дізнатися більше про це. Давайте почнемо.
Основні Налаштування Матеріалу
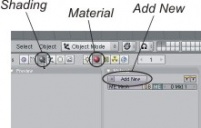
Ви завжди повинні створити матеріал перед додаванням текстури. Для створення матеріалу: спочатку виділіть об'єкт за яким ви хочете працювати. Потім натисніть кнопку "Shading" і кнопку "Material". Тепер натисніть кнопку "Add New". Ви побачите як з'являться додаткові опції налаштувань. Блок "Material" використовується для зміни фізичних параметрів об'єкта, що впливають на його зовнішній вигляд. Якщо ви хочете використовувати для вашого об'єкта простий однотонний колір без текстур, ви можете налаштувати його прямо тут. Панелі можу побут розташовані трохи в іншому порядку, але все найстройкі будуть саме тут:
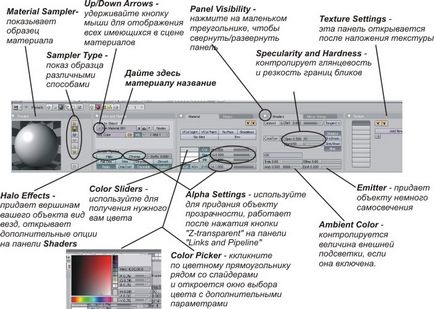
Це найбільш використовувані настройки панелі Матеріалів. Як ви можете бачити тут описані не всі налаштування. Ви можете самостійно поекспериментувати з ними і побачити як вони працюють. У цій панелі знаходяться так само настройки "Raytracing". про який ми поговоримо в наступному розділі.
Робо-Чувак запитує: Як я можу побачити відразу всі панелі на екрані?
Якщо ви виявили що панелі ширше екрану, збільшіть або зменшіть розмір панелей натисканням +/- на цифровій клавіатурі поки курсор миші знаходитися у вікні.
Прозорість Об'єкту з Використанням Z-Transparent
Найпростіший спосіб зробити об'єкт прозорим і зберегти високу швидкість рендеринга - використовувати Опцію "Z-Transparent" в поєднанні з параметром "Alpha". У вкладці "Links and Pipeline" натисніть на кнопку "Z-Transp". потім зменшіть значення "Alpha". Натисніть кнопку F12 для рендеринга зображення. Якщо ви хочете додати ефекти спотворення (заломлення) променів, то Вам необхідно використовувати функцію "Ray Transparent". Ефект заломлення виглядає як ніби ви дивитеся на об'єкт через збільшувальне скло або кристал. Постарайтеся поки не використовувати опції Ray, цю функцію ми розглянемо пізніше.
Налаштування опції матеріалу - Halo (Ореол)
Застосовуючи Halo до об'єкта ви, зазвичай, робите його вершини видимими при рендер. Ефект Halo робить кожну вершину світиться як зірку. Іноді за допомогою цієї функції можна домогтися цікавих ефектів. Наприклад, спробуйте додати площину і видалити всі її вершини крім однієї. Ця одна вершина може стати падаючою зіркою або сигнальною ракетою при анімації. Якщо цей тип матеріалу зв'язати з Системою Частинок - можна отримати багато цікавих ефектів. Якщо ви натиснете на кнопку "Halo" в панелі матеріалів, то зможете побачити наступні опції:
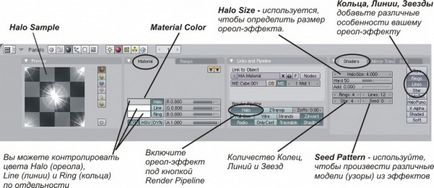
Різні Налаштування Halo:

Кільця. Лінії. Зірки. Кільця, Лінії і Зірки
Розмір ореолу Halo так само може бути анімований, для отримання ефекту збільшення або стиснення. Про Основах Анімація ми поговоримо в наступних розділах. На прикладі показані деякі опції Halo. Halo також використовуються для управління розміром і видом частинок в ефектах диму і вогню. Ми так само обговоримо це в наступних розділах. Ви можете поексперементувати з іншими опціями Матеріалу типу Halo.
Основні Налаштування Текстури
Після того, як ви створили Матеріал, ви напевно захочете надати об'єкту деяку текстурних, тобто, зробити об'єкт схожим на камінь, тканину або килим. Для цього знадобитися додати Текстуру. Клацніть по кнопці Texture. що знаходиться праворуч від кнопки матеріалів.

Робо-Чувак каже: Ви не можете додати Текстуру без попереднього додавання Матеріалу. Матеріал і Текстури працюють разом!
Вбудовані в Blender Текстури:

Припустимо, ви хочете використовувати одну з вбудованих в Blender текстур. Зараз нас будуть цікавити: Clouds (Хмари), Stucci (Штукатурка), Magic (Магія), Marble (Мармур) і Wood (Дерево). Після невеликої практики ви зможете домогтися цікавих ефектів, за допомогою цих текстур. Якщо ви оберете будь-яку з них, то побачите, що справа з'явилася нова панель з настройками. Кожна текстура має різні інструменти управління, але існує деяка подібність між усіма ними:
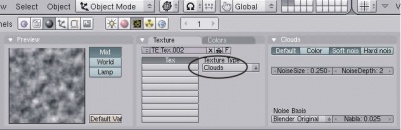
Велика частина опцій текстур Blender'а працюють з шумом і турбулентністю (хаотичністю зразків). Текстура дерева також має ефект зернистості дерева (смуги і кільця). Після застосування Текстуру, Вам доведеться повернутися у вкладку Матеріалів, для тонкої настройки зовнішнього вигляду вашого Об'єкта. Текстура Stucci вимагає кілька більшої уваги, ми поговоримо про неї пізніше в цій главі.
Після того як ви додасте текстуру для вашого об'єкта, вам необхідно повернутися назад до налаштування Матеріалу для коригування нової текстури. Для прикладу, давайте використаємо текстуру типу Marble (Мармур). Після застосування текстури і повернення в Панель Матеріалів ви побачите наступне:
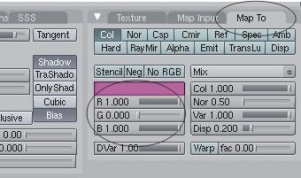
Вау, зразок-куб виглядає відмінно, але я не часто бачу сіро-рожевий мармур :) Саме час налаштувати кольори. Основний колір Матеріалу ви можете встановити за допомогою слайдерів R, G, B.
Що б позбутися від рожевого вам потрібно перейти в вкладку "Map To" і потім відрегулювати в ній колір за допомогою слайдерів. Тепер потрібно налаштувати розмір текстури. Для цього, клікніть по вкладці "Map Input" (вона знаходиться поруч з "Map To"). У цій вкладці Ви повинні знайти слайдери налаштування Зміщення (OfsX. OfsY. І OfsZ) і Розміру (sizeX. SizeY. І sizeZ). За допомогою слайдерів OfsX, OfsY, і OfsZ - ви можете рухати текстуру в різних напрямках, по вашому об'єкту. Значення для розміру Size (X, Y, і Z) за замовчуванням дорівнює 1 (100%). За допомогою слайдерів ви можете збільшувати або зменшувати розмір текстури.
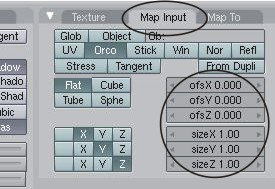
Для того, що б ввести точне значення для зміщення або розміру - клікніть по полю зі значенням Лівою клавішею мишки, утримуючи Shift. У Blender'е цей метод працює для всіх полів введення інформації. У більшості випадків цілком достатньо коригування значення X і Y. Натисніть "F12". щоб побачити вашу відрендерене сцену, і якщо знадобитися, підкоригуйте вашу текстуру. Трохи практики і терпіння і ви зможете з легкістю накладати текстури.
Робо-Чувак каже: Для введення точного значення утримуйте "Shift" і клацайте лівою кнопкою миші в полів зі значенням. Це найбільш простий спосіб доступу до точних значень параметрів в Blender.
Текстура Stucci:
Текстура Stucci створює цікавий ефект на поверхні вашого об'єкта. У розділі Текстур на Панелі Кнопок, виберіть цей тип текстури. Потім поверніться до кнопок Матеріалу і клацніть по вкладці "Map To". Натисніть кнопку "Nor" для активізації впливу на нормалі. Як ви можете бачити під кнопкою "Nor" є слайдер з такою ж назвою. За допомогою нього ви можете регулювати ступінь впливу. Пограйте з цією опцією для отримання горбистого ефекту. Зменшуючи це значення ви отримаєте ефект дрібно-зернистої поверхні.
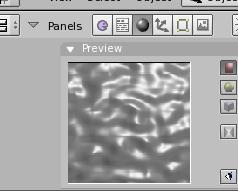
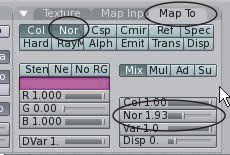
Використання Jpeg в якості Текстури
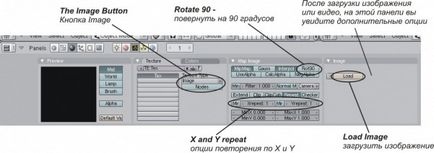
Rot 90 - поворот завантаженого зображення на 90 градусів.
X repeat, Y repeat - Використовуйте для дублювання завантаженого зображення в текстурі, по осі X або Y.
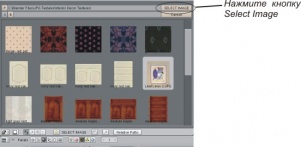
Після того, як ви завантажили зображення, давайте змінимо налаштування нашої текстури. Тут ви можете підкоригувати зображення. Так само можна завантажити додаткові текстури для застосування ефекти комбінування текстур (наприклад, текстуру типу Stucci можна використовувати разом з текстурою 'Image'). Що б зробити це, клікніть по порожньому текстурних каналу в списку текстур (см.рисунок), потім натиснути кнопку "Add New". Коли закінчите з текстурами, поверніться до Матеріали, для додаткового налаштування. Перейдіть у вкладку "Map Input" і зверніть увагу на наступне:

За допомогою опцій Flat, Cube, Sphere, Tube - ви можете змінювати спосіб накладення текстури, дивіться приклади:
Mapped Flat змушує зображення оборічівать об'єкт зверху і стікати вниз по краях
Mapped Cube накладає зображення на кожну грань, навіть якщо об'єкт круглий
Mapped Tube обертає зображення навколо об'єкта і стягує зверху і знизу
Mapped Sphere змушує зображення стискатися зверху і знизу об'єкта
Карта Зміщення
Карта Зміщення використовується для деформації меш-об'єкта, за допомогою текстури. В принципі, можна зробити так, що куб, сфера та ін. Об'єкти будуть виглядати пом'ятими (зморщеними) без переміщення їх вершин. Що б подивитися як працює Карта Зміщення створіть куб чи сферу. Якщо ви вирішили працювати з кубом, перейдіть в режим редагування (Tab) і виберіть всі вершини. натисніть кнопку "W" для виклику Спеціального Меню і підрозділіть його (опція subdivide) кілька разів. Карта Зміщення працює з вершинами і, якщо у вас буде мало вершин на об'єкті - ви не досягнете бажаного ефекту деформації. Далі, додайте об'єкту матеріал і текстуру. Я використовував вбудовану в Blender текстуру Clouds. Потім поверніться до розділу Матеріали і отрендерьте (F12). Ось що вийшло у мене:
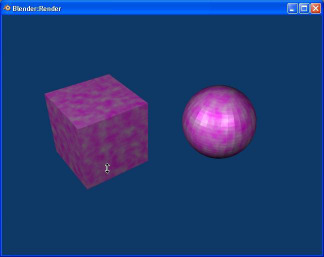
Поки що нічого нового. Перейдіть у вкладку "Map To" і знайдіть в ній кнопку "Disp". Натисніть цю кнопку і активізуйте Зсув. Тепер знайдіть слайдер внизу панелі, який називається так само "Disp".

Збільште значення Зсуви та натисніть F12 для візуалізації. Карта Зміщення залежить в основному від кольорів Текстури. Цим так само можна управляти.
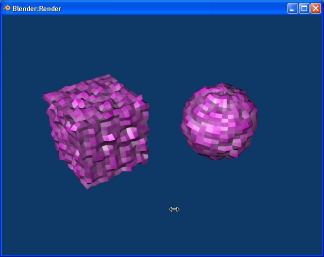
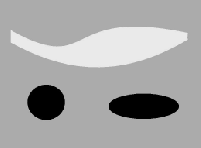

Білі області будуть витягатися назовні, а чорний колір - проявить глибину. На ілюстрації наведено приклад об'єкта з накладенням текстури по моделі Cube. Якість поглиблень і витягувань буде залежати від рівня підрозділу (кількості вершин) на поверхні об'єкта.
Робо-Чувак запитує: Я зробив все настройки, але текстура і раніше виглядає погано. Що не так?
Для надання потрібної форми об'єкту текстуру можна масштабувати і обертати. Спробуйте натиснути Ctrl- "A" і змінити параметри масштабування і обертання.