Ваша фігурка, повинна буде виглядати ось так.
У цьому уроці опис того, як створити просту людську фігурку.
Якщо Blender відкритий, виберіть File> New '. або Ctrl -X (утримуючи Ctrl. натисніть X). З'явиться рядок із запитанням "Erase All?". Натисніть на цій сходинці.
У сцені, за замовчуванням, повинен перебувати куб. Виберіть його за допомогою правої кнопки миші (CMD + LMB on Mac). Натисніть NUM1 ( "1" на цифровій клавіатурі), щоб перейти у фронтальну проекцію. Перевірте, що Ви перебуваєте в режимі виділення об'єктів Object Mode. Якщо куб виділений, Ви можете перемикатися між режимом редагування Edit Mode і режимом виділення Object mode клавішею TAB. Перейдіть в режим редагування.
Нагадування: Кнопка, показана на цій картинці, показує, в якому режимі Ви перебуваєте в поточний момент:
Object Mode Button / Indicator
Угоди: RMB - права кнопка миші. LMB - ліва кнопка миші. MMB - середня кнопка миші. (Сподіваюся, тут переклад не обов'язковий;))
Перебуваючи у вікні фронтальної проекції, і в режимі Edit Mode, Вам треба виділити чотири верхніх вертекса. Можливо, доведеться кілька повернути камеру, щоб виділити саме ті вертекси, які потрібні. Спробуйте всі методи виділення компонент, їх п'ять:
Кнопка Limit selection to visible (з версії 2.46: Occlude background geometry)
Перед тим, як Ви продовжите, Вам потрібно трохи повернути камеру (MMB або для MacintoshALT + LMB) так, щоб Ви могли бачити все вертекси об'єкта. Також перевірте, що кнопка "Limit Selection to Visible" включена (в Blender 2.46 ця кнопка називається "Occlude background geometry"). Кнопка - друга праворуч у вікні тривимірній проекції (вона покаже вертекси, які знаходяться на задньому плані), її не видно в режимі каркасного відображення (Wireframe Mode), тому переключиться режим відображення, натиснувши клавішу Z. якщо відразу не знайдете її на місці.
Примітка: У Blender 2.42 для Mac OS X запущеному на MacBook, існують апаратні проблеми з різними режимами виділення: прямокутне і круговий виділення неправильно відображається на екрані (це відбувається і на Intel і на PowerPC процесорах).
1. Прямокутне виділення Правити
Примітка: Цей інструмент малює прямокутну рамку виділення, якій Ви зможе вибрати потрібні чотири верхніх вертекса / точки, у виділеного об'єкта (боксу).
- Зніміть виділення з усіх об'єктів (натиснувши клавішу A)
- Натисніть Tab для редагування компонент куба
- Натисніть A. щоб зняти виділення з усіх компонент редагованого, підсвіченого об'єкта.
- Натисніть B. щоб активувати інструмент Border Select tool - рамка виділення (це буде виглядати як дві лінії, якими треба вибрати початок виділення).
Тепер натисніть LMB і порухайте курсор - з'явиться прямокутна рамка виділення. Коли Ви відпустите кнопку миші, вертекси, що опинилися всередині етойрамкі, будуть виделени.Виделіте чотири верхніх вертекса. Якщо Ви зробили помилку, почніть заново, натиснувши перед цим клавішу A щоб зняти неправильне виділення. Перевірте, що всі вертекси не виділені (рожевого, чи не жовтого кольору), перед тим, як спробувати виділяти знову.
Клавіша A - перемикає між виділенням всіх компонент і зняттям виділення з усіх компонент.
Кнопка B - активізація інструменту прямокутного виділення.
2. Круговий виділення Правити
Натискання клавіші С активує інструмент кругового виділення (Circle Border Select tool).
Навколо курсора з'явиться контур кола. Ви можете змінити діаметр кола, прокручуючи колесо миші. Підтвердження виділення - кліком LMB. Крім того, розмір виділення можна змінювати клавішами NUM + / NUM- ( "плюс" і "мінус" на цифровій клавіатурі) або PgUp / PgDn (для тих, хто не має коліщатка на миші, або для нещасних користувачів Macintosh). Ви можете вибирати вертекси пересуваючи круглу рамку виділення над ними, з натиснутою LMB (як виділення кистю). Можливо також зняти виділення, для цього треба натиснути ALT + LMB. або за допомогою центральної кнопку миші провести над вертексами (при активованому круговому виділення). Крім того, SHIFT + RMB перемикає виділення / зняття виділення на Вертекс.
Якщо комбінація ALT + LMB не діє (замість цього змінюється кут камери), то для зняття виділення використовуйте поєднання CTRL + ALT + LMB або MMB.
Поробуйте ці варіанти. Інструмент кругового виділення (Circle Border Select tool) буде активним до тих пір, поки Ви натиснете RMB. ESC або Пропуск. Натисніть A. щоб зняти виділення з вертексов, перед тим, як перейти до наступного методу виділення.
Натискання С - Інструмент кругового виділення. Використовуйте клавіші NUM + або NUM- ( "плюс" і "мінус" на цифровій клавіатурі), або MW (колесо миші), щоб відрегулювати діаметр кола. Деактивация інструменту кругового виділення відбувається натисканням RMB або клавіші ESC.
3. Виділення з допомогою ласо Правити
4. Виділення один за одним Правити
Також Ви можете вибрати чотири вертекса один за одним. Виберіть перший вертекс, зверху куба, за допомогою правої кнопки миші (CMD + LMB on Mac). Щоб виділити наступні вертекси, натисніть і утримуйте SHIFT і додавайте вертекси правою кнопкою миші (CMD + LMB для Macintosh).
5. Виділення полігону Правити
На додаток до цих методів виділення, ви можете вдатися до іншого способу: в правій частині меню вьюпорті Ви можете бачити маски виділення. Натисніть на кнопці "Виділення полігонів" ( "Face select mode", виглядає як трикутник) і виділіть верхній полігон куба, за допомогою правої кнопки миші (CMD + LMB для Macintosh). Тепер перелючітесь в "Виділення вертексов" ( "Vertex select mode", виглядає як 4 точки, розташованих ромбом), перед тим як продовжити. Як Ви можете бачити, всі чотири верхніх вертекса стали виділені (це можна назвати "трансформацією виділення"). В якості альтернативи (курсор повинен знаходитися в вікні тривимірній проекції), Ви можете натиснути CTRL + TAB і вибрати рядок "Vertices" з меню, що випадає.
Noob Note: If you press NUM1 to get back into the view you need, and then click the face selecting triangle, you can press RMB on each vertex that you need from there. After that if you stay in Face Selecting mode you can press EKey and CTRL and that is the fastest way of expanding.
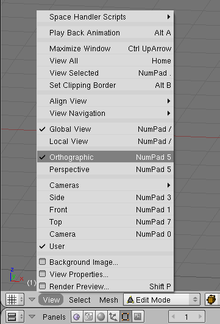
Картинка, яка справа, показує як включити ортографической вид з камери. При запуску за замовчуванням Blender (2.42), Ви опиняєтеся в перспективному тривимірному вікні камери. Щоб переключитися в ортографической проекцію, натисніть клавішу NUM5 ( "5" на цифровій клавіатурі). У версіях Blender 2.42a і 2.43a, під час екструдування об'єктів, як показано нижче, Ви не побачите меню, що випадає Region, тому при читанні, ігноруйте ці зауваження, все повинно працювати так само.
Увімкніть фронтальну ортографической проекцію, натиснувши NUM1 ( "1" на цифровій клавіатурі).
Виділивши верхні чотири точки (які будуть виглядати, як "дві" верхні точки в ортографической проекції), натисніть клавішу E. З'явиться меню, що випадає; виберіть рядок Region. потім посуньте миша, з натиснутою MMB. Ви побачите чотири НОВІ точки, приєднані до чотирьох виділених до цього (Ви можете посунути їх в будь-яке місце, залишити їх в потрібному положенні натисканням LMB. Пропуск. Або ENTER).
Якщо Blender, в якийсь момент, пропонує Вам вибрати тільки ребра, або тільки вертекси ( "Only Edges" і "Only Vertices" в меню перед екструдуванням вертексов), значить Ви вибрали не точки, що утворюють полігон. Це може бути в тому випадку, якщо деякі вертекси продубльовані. Виберіть всі вертекси в режимі редагування (edit mode) і натисніть клавішу W, щоб показати особливу меню, що випадає, виберіть у нас рядок "Remove Doubles".
Інший шлях видалити дублюються точки: виділіть Ваш об'єкт, натисніть клавішу A, щоб виділити все вертекси цього об'єкта, і натисніть кнопку "Rem Doubles" в закладці "Mesh Tools" в Вікні Кнопок (Buttons Window). Також, Ви можете змінити значення того, як в Blender виділяти вершини, які знаходяться близько один до одного.
Якщо меню, що випадає не з'явилося (мова йде, мабуть, все про меню Region), значить Ви перебуваєте в режимі виділення полігонів. В цьому випадку, поверніться спочатку в режим виділення вертексов, клікнувши на відповідну іконку.
Створення ноги фігури екструдуванням Правити
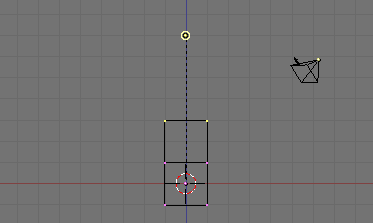
Кнопка E "екструдує" вертекси. Якщо Ви не знали цього слова, можливо, захочете його запам'ятати. Це позначення одного з найбільш широко використовуваних методів моделювання.
Швидше за все, коли Ви Екструдований вертекси в цьому уроці, Ви зробили це в довільному напрямку. Натисніть U або CTRL + Z (CMD + Z для Macintosh) щоб скасувати ці зміни. Ви знову побачите Ваш оригінальний куб, з чотирма виділеними вертексами.
З виділеними чотирма верхніми вертексами, натисніть знову клавішу E. Знову виберіть Region. Цього разу, під час переміщення вертексов, натисніть і утримуйте клавішу CTRL. Ви побачите що переміщення відбуватиметься з певним кроком (дискретно). Це називається "прив'язка (snapping)". Вертекси "прив'язуються" (прилипають) до певних, встановленим значенням під час переміщення. Ми поговоримо про прив'язку пізніше, а зараз, посуньте вертекси правильно, так, щоб результат виглядав, як два куба однакового розміру, що стоять один на іншому.
Вертекси, потрібні для подальшого екструдування вже виділені. Натисніть E і виберіть Region вдруге, потім, використовуючи клавішу CTRL. з прив'язкою, посуньте вертекси ще раз вгору. Повторюйте цей процес до тих пір, поки у Вас не вийде геометрія з п'яти кубів рівного розміру, "що стоять" один на одному. Практично, нога фігури готова!
Підказка: Не треба робити об'єкт відразу з одного витягнутого (в п'ять разів) куба, Вам треба створити геометрію з п'яти послідовних кубів - інакше у Вас не утворюється додаткових перетинів (між кубиками), які нам будуть потрібні надалі.
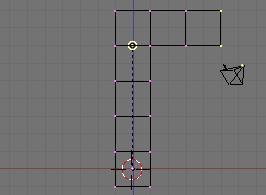
Натисніть A щоб зняти виділення з вертексов. Виділіть на об'єкті чотири вертекса в верхньому правому куті фігури. Вам знову знадобиться трохи повернути камеру тривимірній проекції використовуючи MMB (ALT + LMB для Macintosh), щоб правильно виділити вертекси. Щоб вибрати два або більше вертексов, натисніть RMB і виділіть перший вертекс. Потім, натиснувши і утримуючи SHIFT виділіть за допомогою RMB наступні вертекси. Виділивши два верхніх вертекса, виділіть два вертекса знаходяться під ними. У вас повинно бути виділено чотири вертекса.
Натисніть E. виберіть Region. і як Ви здогадалися, натиснувши і утримуючи CTRL перемістіть вертекси так, щоб щоб утворився ще один куб, такого ж розміру, як і всі інші. Зробіть це ще раз. У Вас вийшла ліва нога і перемичка між двома ногами.
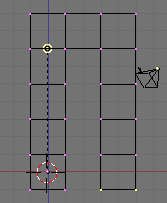
Створення правої ноги фігури Правити
Якщо Ви знаходите, що екструдувати легко і просто - Ви маєте рацію. Решта ступені побудови нашої фігурки людини, використовують той же метод екструдування. Продовжуйте Екструдування полігонів, щоб побудувати решту фігурки.
Щоб створити праву ногу, спочатку натисніть клавішу A. щоб зняти виділення з усіх вертексов. Виділіть чотири точки, щоб витягнути вниз полігони, і створити праву ногу. Екструдуйте їх так само, як робили до цього. Повторіть цю операцію кілька разів, до тих пір, поки права нога не стане такою ж довжини, як і ліва.
торс Правити
Тепер торс! Натисніть A щоб зняти виділення з вертексов, перейдіть у фронтальну проекцію, натиснувши клавішу NUM1 ( "1" на цифровій клавіатурі), виділіть чотири верхніх вертекса у куба, що з'єднує ноги.
Можливо, буде легше виділити точки переключившись в режим виділення полігонів ( "Face select mode"), і просто виділити верхній полігон за допомогою RMB. Ви виявите, що, в цьому випадку, натискання клавіші E автоматично перемкне в метод екструдування "Region", так як Ви вибрали безпосередньо полігон, а не складові його вершини.
Тим же шляхом, проекструдіруйте полігон "з'єднувального" куба вгору п'ять разів, також, як Ви це робили до цього.
Нотатки для новачків: Якщо, в якийсь момент, Ваша модель не поміщається у вікно тривимірній проекції, Ви можете змінити положення, натиснувши і утримуючи CTRL. за допомогою клавіш NUM4. NUM8. NUM6. NUM2 (соотв. Цифри на цифровій клавіатурі), або спочатку натиснувши і утримуючи SHIFT. переміщати камеру за допомогою MMB.
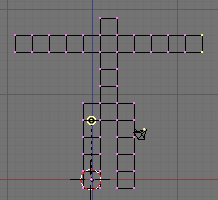
руки Правити
Ми переходимо до моделювання рук, які будуть розведені по сторонам, вправо і вліво. Перейдіть у фронтальну тривимірну проекцію, зніміть виділення, виділіть чотири вертекса з лівого боку фігури, не самі верхні, а що знаходяться відразу під верхнім рядом точок. Екструдуйте їх назовні п'ять разів, вибравши режим полігонів (Individual Faces).
Виконайте ті ж операції для правої руки.
Перейдіть на суцільний - solid (НЕ каркасний - wireframe) режим відображення за допомогою клавіші Z (див. Нижче), і перевірте, що у Вас все вийшло правильно. В цьому режимі зручніше правити модель, якщо виявиться, що деякі полігони відсутні. Щоб створити полігон з чотирьох точок, виділіть потрібні вертекси і натисніть клавішу F. Або ж, Ви можете використовувати пункт меню вікна тривимірній проекції (вьюпорті) Mesh> Make Edge / Face.
голова Правити
Тепер додамо нашому нашого персонажу голову. За допомогою LMB помістіть курсор точки (маркер Блендера) над верхньою частиною шиї. Переконайтеся, що маркер стоїть в потрібному місці, перемикаючи камеру між фронтальною, бічний і верхній проекціями (використовуючи клавіші NUM7. NUM1 і NUM3 відповідно), і спозіціоніруйте маркер так, як потрібно. Розмістивши маркер в потрібній точці, натисніть клавішу Пропуск. щоб викликати меню, що випадає. Виберіть Add → Icosphere (Додати → сферу). У деяких версіях, після вибору команди, з'являються під-вікна з питаннями - зі скількох сегментів повинна складатися сфера. Просто натисніть 'ok'. У Вас повинна з'явитися невелика сфера над фігуркою. Подгоните розмір голови так, щоб вона відповідала пропорціям фігури, вибравши з меню Mesh → Transform → Scale (Масштабування), або просто натисніть клавішу S. Це - все, що треба зробити.
Опис клавіатурних скорочень, що використовуються на цій сторінці: