-
ShadowChaser9K - NYX [Drum and Bass]
Що слухаєте в даний момент?
Explaud - Хочу бути твоєю мрією [instrumental]
Explaud - Гаспаталус (Original Mix) [Drum and Bass]
Ira Smith - Нас більше немає (Explaud Remix)
1337 Sp34kage - Nightmare [Drum and Bass]
1337 Sp34kage - Synaptic Journey [Drum and Bass]
Que - OG Bobby Johnson (Cj Paul Mace remix)
Ira Smith - Буду вище (Explaud Remix) [House / Russian Pop]
Зодіак - Будинки Старої Риги (Explaud Remix)
-
Симфонічний оркестр силами Cubase / Nuendo Неважливо, для чого вам знадобилося перетворювати свій комп'ютер в обитель твори, ігри і записи оркестрової музики. Зосередимося на тому, що, так чи інакше, ви зараз читаєте цю статтю. А також, на.
В основному компанія Adobe відома своїми продуктами в сфері дизайнерів, верстальників і т.п. Однак, з недавніх пір ця досить велика компанія взялася і за мультимедіа, випустивши Adobe Premiere. Тепер, ми бачимо, що справа дійшла і до звуку - Adobe Audition. Подивимося що цікавого приготували нам розробники цієї компанії.
Інтерфейс Adobe Audition 2
Першим кидається в очі звичайно ж інтерфейс. На весь робочий стіл поширене його простір. Іконки на панелі інструментів дають зрозуміти що продукт без сумнівів від Adobe. Все логічно розкладено по поличках. Зліва - браузер файлів і ефектів, посередині - робоче вікно, внизу - управління та індикатори (рис. 1). Але основним зручністю яляется то, що ми можемо підлаштовувати його під себе, переміщуючи вікна так як нам подобається. Можна, наприклад, винести індикатори на місце редагування файлу і навпаки, або взагалі прибрати їх. Щоб не загубитися можна контролювати відкриті вікна у вкладці Window на панелі інструментів.
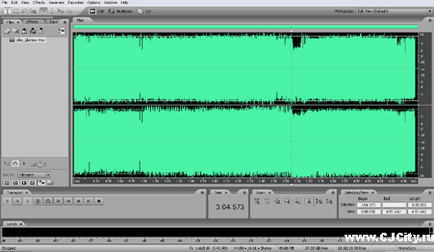
Малюнок 1. основоного вікно Audition 2Як бачимо, інтерфейс строгий, але досить зручний. Відразу скажу про основну "фішці" Audition 2. Фактично програма складається з трьох великих частин: перша - редагування файлів, друга - мультитрековий редагування (аранжування) та третя - запис на CD. Перемикання цих режимів винесено на саме видне місце - посередині панелі інструментів (рис. 2). Будемо розглядати кожен режим окремо.
Малюнок 2. Зміна режиму роботирежим Edit
Щоб переключитися в цей режим потрібно натиснути на кнопку Edit (рис. 2). Перед нами основне вікно, поки ще пусте. Для додавання файлів звертаємося до браузеру файлів (на панелі ліворуч). Можна додати в браузер кілька файлів, причому при додаванні файлу в браузер створюється файл-образ форми хвилі, що вимагає додаткового часу, зате потім при перетягуванні у вікно редагування цей час не витрачається. Крім того файли в браузері можна сортувати за своїм смаком.
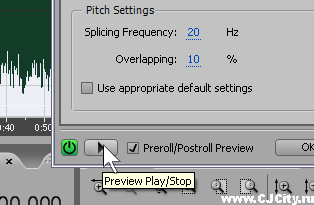
Малюнок 3. Кнопка preview play в вікні ефекту реального часуТакож є така корисна функція як Mastering rack (Effects> Mastering rack.) (Рис. 4).
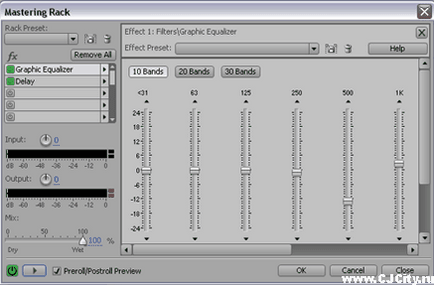
Малюнок 4. Вікно Mastering RackMastering rack зручний тим, що тут можна завантажити кілька ефектів, в реальному часі коректувати їх і одночасно прослуховувати. А потім застосувати отриманий результат.
Програма також підтримує DirectX і VST плагіни. Налаштування директорій і активація плагінів знаходяться у вкладці Effects на панелі інструментів.
При дуже високому ступені наближення з'являється можливість редагувати хвилю з певною точністю (рис. 5).
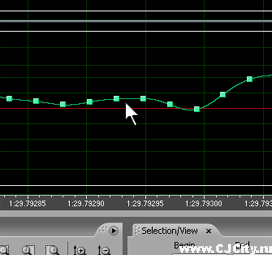
Малюнок 5. Редагування форми хвилі при високому Zoom-eрежим Multitrack
Другою частиною програми є мультитрековий режим, хоча він навіть більш об'ємний і функціональний, ніж режим редагування. Переходимо в нього, натискаючи кнопочку Multitrack, і бачимо основне вікно (рис. 6).
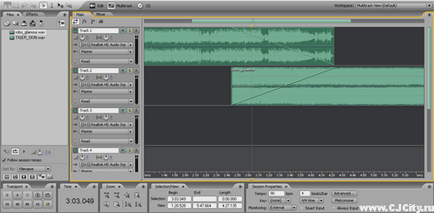
Малюнок 6. Основне вікно режиму MultitrackПеретягуючи файли з браузера в вікно аранжування ми можемо редагувати їх. На кожній доріжці відразу є огинає звуку (вгорі) і панорами (посередині), відповідно - Volume Envelope і Pan Envelope. Приємно те, що для кожної доріжки можна встановлювати окремий пристрій виведення (якщо в системі декілька звукових плат), а також призначати вихід на груповий канал (Bus).
Для кожної доріжки встановлені чотири основних види (рис. 7).
Малюнок 7. Чотири види для доріжкиЗліва направо: Inputs and outputs, він встановлений за замовчуванням, в цьому режимі вибираються настройки входу і виходу доріжки. Effects - зображений на малюнку, це режим ефектів "в розрив". Sends - режим ефектів посилу. В цьому режимі ефект повинен бути встановлений на якомусь з групових каналів. EQ - режим еквалайзера.
Є ще одна зручна функція - натиснувши правою кнопкою на будь-якому з кліпів у вікні аранжування вибираємо Bounce to new track. А потім вибираємо All audio clips або Selected audio clip. Відповідно у нас створюється новий кліп-мікс з усього проекту з усіма ефектами і автоматизацією, або тільки обраний кліп.
Переходимо у вкладку Mixer: перед нами повноцінний мікшер (рис. 8).
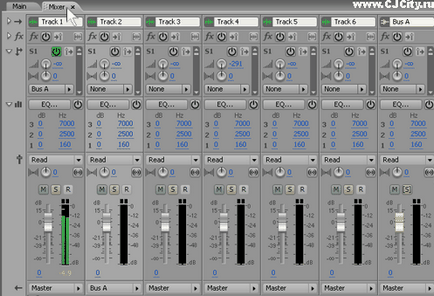
Малюнок 8. Мікшер Adobe Audition 2Мікшер досить стандартний і зручний. Для кожної доріжки виведені ефекти "в розрив", ефекти посилу і еквалайзер, а також стандартні Solo і Mute. З самого краю справа знаходиться майстер-канал мікшера. Ось, коротко і все про режим Multitrack, хоча це далеко не всі його можливості.
Зупинятися на цьому режимі не має сенсу, тому що він досить простий і не має багато функцій. Це режим для запису аудіо дисків (рис. 9).
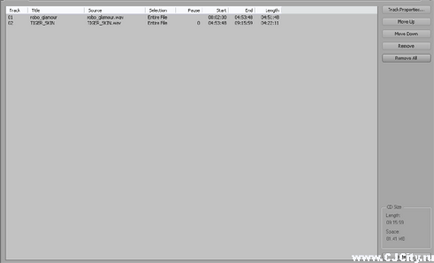
Малюнок 9. Режим CDПеретягуємо потрібні треки в вікно проекту і натискаємо Write CD (внизу праворуч). У діалозі вибираємо записати диск (write) або перевірити записаний диск (test), або і те й інше.
висновок
Підводячи підсумки хочу сказати, що в рамках цієї статті викладено огляд основних можливостей Audition 2, але далеко не всіх. Варто згадати хоча б те, що три розглянутих режиму є основними, є і додаткові режими (рис. 10).
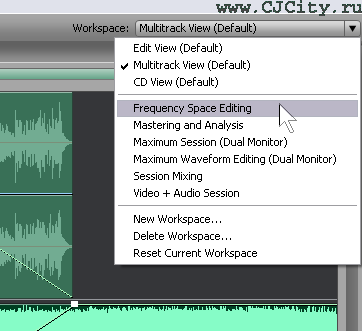
Малюнок 10. Додаткові робочі режими Adobe Audition 2Маруся - Загалом я дівчинка здатна і нарізала собі пісеньки в мультитреки на першій доріжці! мені без складнощів треба було і швидко! так так програма англійською (а я в ньому повний 0) натиснула зберегти як! вилізло віконце куди зберегти під яким ім'ям і в якому форматі! але я то знаю, що потрібно mp3, а він тільки ses пропонує! хлопців, допоможіть будь ласка! якщо не важко напишіть в личку [email protected]
Анна - Допоможіть будь ласка, як тут уповільнити музику щоб не змінилася тональність ??
Вовочка - Щоб зробити запис голосу через мікрофон -спочатку підключи в системник сам мікрофон! Потім відкрий адоби АУДІШН. Клацни в її лівому верхньому кутку по довгастої кнопці якщо студія відкрила всього олну доріжку звукозапису. Ця кнопка рассположена відразу під закладками File і Edit. На ній (якщо у тебе версія програми 1.5) намальована 2зелёним2 звукова хвиля у вигляді лежачої на боці "ялинки". Якщо у тебе версії новіші - таких кнопок може бути две1 Але вони розміщені поруч. Коротше -при натисканні на дану кнопку студія повинна відкритися в так званому мультитрековий режимі. У тебе на екрані буде 142 звукові доріжки (треку) рассположенних зверху вниз (стопкою) Але перш ніж почати запис від мікрофона перетягни свій погляд вгору -на ятати Options (біля неї справа закладка Help рассположена) клацаючи по закладці ОПЦИИ і в открившемвся списку команд клацаючи по рядку Windovs Recording Mixer. У тебе на екрані з'явиться панель мікшера з вертикальними повзунками. Знайди повзунок підписаний зверху МІКРОФОН. Постав в ньому галочку "у віконечку" ВИБРАТИ "(воно буде або зліва від повзунка або під повзунком) Якщо твоя звукова карта коштує більше трьох юанів - то внизу під повзунком мікрофона є довгаста кнопка з написом НАСТРОЙКА. Клацни по ній і ти побачиш нову Табличку налаштувань на екрані. в ній є "віконечко" Посилення мікрофона. Як правило в самому низу цієї таблиці. Хрюкні в ньому "лівої щуром" -натисніть на О.К. і закривай вікна мікшера. Тепер залишилося зовсім мале. на кожному треку є три кнопочки з буквами. R - S - M. клацаючи по кнопочки з буквою R. Тре стане готовим до звукозапису. Переміщай свій погляд в нижній лівий кут програми. Бачиш на ТРАНСПОРТНОЇ панелі кнопку з "круглої червоною крапкою"? Якщо по ній клацнути -прозвучіт метроном (якщо він включений!) і почнеться запис твого голосу. Якщо ти звичайно не забудеш що-небудь гшоворіть)) Щоб зупинить запис -щёлкай на ТРАНСПОРТНОЇ панелі по кнопці з зображенням "кубика". Щоб послухати записане - спочатку клацни по кнопці з "двома стрілками вліво" - потім по кнопці з "трикутником вправо". Тільки не забудь перед цим відключити кнопочку "R" на своєму треку)))))
Вовочка - Щоб зберегти треки у вигляді однієї безперервного запису (типу як ось на компакт дисках буває записаний цілий концерт!) Тобі необхідно спочатку зробити ІМПОРТ всіх мелодій в адоби АУДІШН. Потім розставити (перетаксківаніем "лівої щуром") все імпортовані мелодії на ОДИН трек - на одну доріжку! Потім клацнути по закладці EDIT (вона угорі ліворуч) і знайти в отрившемся списку команду "Mix Down to File" з маленької чорної стрілочкою вправо. Вправо від ЦІЄЇ чорної стрілочки є строчкуа "All Waves". Клацаючи по цьому рядку і всі твої файли на треку з'єднаються в один фалй. Довжелезний. Після цього клацаючи по закладці File (вона в верхньому лівому кутку програми) і в відкрилася табличці клацаючи по рядку SAVE SESSION AS. Ну і в Таблиці збереження (яка негайно з'явиться на екрані!) Вибери (внизу) Папку Збереження. формат Збереження (ще трохи нижче смужка) і клацаючи по кнопці ЗБЕРЕГТИ. От і все. Іди і слухай що вийшло))
Вовочка - Якщо тобі потрібно відключити доріжку з партією вокалу (так щоб тимчасово звучала поки одна фонограма - на вокальному треку клацни по кнопочки "M" (mute) кнопка заглушення треку. А потім знову 2отожмёшь її. Коли стане необхідним слухати вокал і музику.
Вовочка - Якщо під час запису голосу на доріжку "вокалу" перезаписується ще й твоя фонограма значить в адоби АУДІШН у тебе не правильно включений мікрофон. У тебе активована "галочкою" запис звуку через стерео-мікшер. Перестав галочку на повзунок мікрофона. Ось алгоритм проходження до мікшера в програмі: Options - Windows Recording mixer - при етов в панелі, мікшера бачимо ряд вертикальних повзунків. Зліва від кожного з них є "квадратне віконечко". У ньому потрібно поставити 2галочку на повзунку "мікрофон" і тоді музика з першого треку перестане записуватися на рік вокальної партії.
Ігор - Як зберегти все треки в одному екземплярі і в форматі mp3? Хто може помогітепліз! Заранее спасибо!)
Олександр / Керч - "голос відтворюватися разом з першою доріжкою! А мені потрібен тільки голос. Що робити?" Перше: в мікрофон треба співати, одягнувши навушники (і колонки вирубати!). Ще відкрийте мікшер Віндоус.в пристрої запису виберіть тільки мікрофон. в пристрої відтворення виберіть мікшер (MIXER) Результат: при записи в вухах буде і фанера і голос, але при цьому голос буде писатися в окремий трек (вами призначений). УСЕ!
Вова - Ніяких плагінів зі "сторони" не потрібно! У програм їх більш ніж достатньо! Якщо версія повна ..
ARTUR - xochu skachat flstudio
Схожі статті