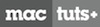Користувальницький інтерфейс
Якщо ви вже використовували Apple iPhoto, то помітите, що призначений для користувача інтерфейс Aperture дуже схожий. У верхній частині програми знаходиться панель, з найбільш важливими інструментами. Вони змінюються залежно від того, вибрано чи у вас фото в даний момент чи ні.
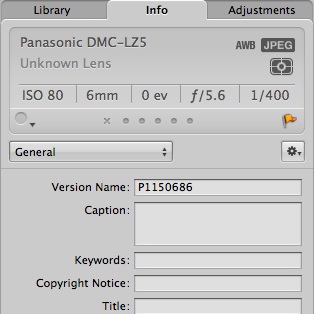
На вкладці Adjustments (коригування) є потужні інструменти для регулювання зображення на знімку, деякі з них здатні конкурувати з Photoshop. При запуску Aperture відображає не всі інструменти регулювання, але ви завжди зможете їх додати з меню «Add Adjustments».
Якщо ви працюєте з зображенням в повноекранному режимі, ви можете отримати доступ до інструментів Crop, Straighten, Healing Brush і засобу для видалення червоних очей, за допомогою кнопок розташованих внизу.
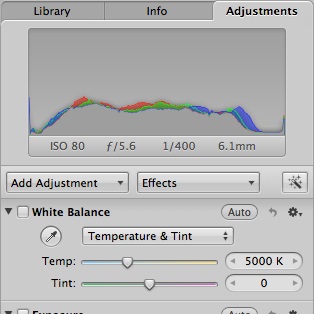
імпорт фотографій
Інструмент для імпорту в Aperture дуже схожий на інструмент Photo Capture вбудований в OS X. Вставте карту пам'яті або підключіть камеру - інструмент імпорту завантажить все автоматично. Якщо цього не відбулося, натисніть кнопку імпорту на панелі інструментів. Ви можете швидко внести зміни, прибравши прапорець з фотографій, можете згрупувати фотографії.
З правого боку, доступні параметри імпорту. В Aperture ви можете автоматично додавати метадані при імпорті зображень, шляхом редагування значень в списку. Якщо ви берете фотографії в RAW форматі, ви можете вказати Aperture, як вона повинна обробляти файли.
Ви можете додати ще більше інформації на фото з метаданих меню, що випадає.
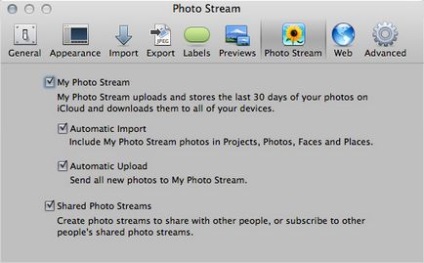
організація фотографій
При імпорті фотографій в Aperture, ви помістіть їх в новий проект. Це як папка на вашому комп'ютері. Ви можете переміщати фотографії, видаляти, додавати нові, робити так, як вам подобається.
Один з кращих способів організувати фотографії в Aperture, це використовувати прапори. Відкрийте фотографію в повноекранному режимі, для навігації за допомогою клавіш зі стрілками. Натискання на клавішу «/», присвоїть прапор або зніме його з фотографії. Таким чином, можна помітити фотографії, які ви хочете змінити, залишивши без прапора ті, що залишаться без змін.
Потім, ви перейдіть на «сітку» і отфильтруете фотографії, щоб показувати тільки зображення з прапором. Натисніть кнопку зі значному збільшувального скла і в спадному меню виберіть «Flagged». Це покаже зображення тільки з прапором і приховає ті, які такими не є. Щоб повернутися назад, натисніть на кнопку «Очистити» у вікні пошуку.
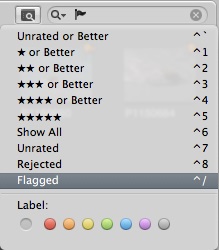
В Aperture є відмінний спосіб сортування фотографій з використанням зображень людей.
Вкладка Faces (Особи), дозволяє організувати фотографії на основі зображень людей зображених на них. Ви можете помітити обличчя на фотографіях і Aperture, за допомогою складного алгоритму, автоматично знайде подібні обличчя. Ви можете підтвердити або спростувати запропонований результат схожих осіб в меню «Confirm Faces» на вкладці Faces.
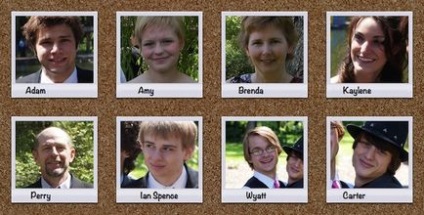
Клацніть двічі по зображенню особи, щоб показати всі фотографії за участю цієї людини.
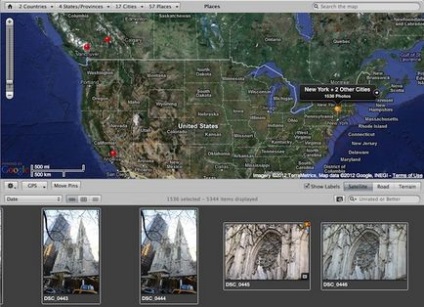
Зображення, створені за даними про місцезнаходження, автоматично з'являться на цій карті, але ви можете і вручну додати дані про місцезнаходження для фото на вкладці «Info», натиснувши кнопку «Show Map» в нижній частині.
редагування фотографій
Aperture має потужний набір вбудованих інструментів для редагування. Ці інструменти можуть допомогти вам зробити ваші зображення дивовижними за допомогою декількох кліків! За замовчуванням Aperture завантажує кілька коригувань в панель, щоб допомогти вам почати роботу. Однак цих основних елементів управління може не вистачати для ваших потреб, тому якщо ви хочете піти далі в вашому редагуванні, ви можете додати більше коригувальних елементів, натиснувши «Add Adjustment» в меню.
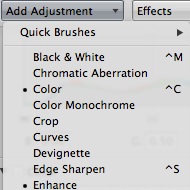
Якщо вам потрібно підправити проблемні зони на шкірі, ви можете зробити це прямо з Aperture за допомогою інструменту Skin Retouch (ретуш шкіри). Натисніть на інструмент кисть в нижньому меню і виберіть Retouch, тепер просто корегуйте.
Загальний доступ до фотографій
Програма має досить багато різних варіантів для експорту та обміну фотографіями. Давайте їх розглянемо.
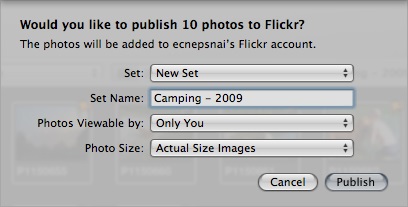
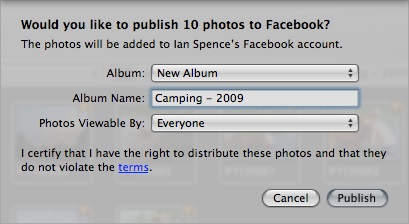
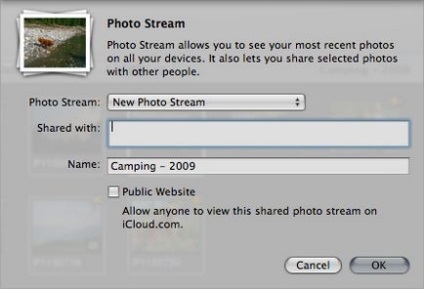
фотоальбоми
Якщо ви хочете створити паперову копію ваших спогадів, немає проблем, Aperture дозволяє створювати високоякісні фотоальбоми. Виберіть фотографії та натисніть «Book» з меню «New».
Веб-сторінки
Якщо ви є власником сайту, ви можете створити онлайн-галерею для ваших фотографій. Виберіть фотографії та натисніть «Web Page» з меню «New».
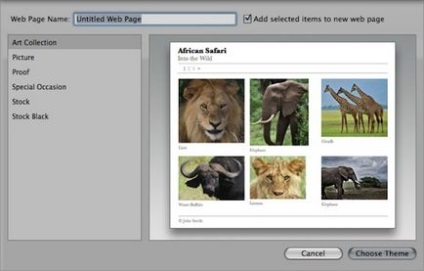
Ваші фотографії будуть автоматично заповнювати сторінки. Все, що вам потрібно зробити, це змінити значення текстового поля і змінити порядок фотографій. Якщо в ваших фотографіях є метадані, вони будуть відображатися на сторінці. Натисніть кнопку «Export Web Pages», щоб зберегти сторінку на вашому комп'ютері. Потім просто завантажте папку з галереєю на ваш сайт.
Фільм і слайд-шоу
Ви можете створити слайд-шоу або HD фільм з ваших фотографій, їх можна записати на DVD або завантажити на YouTube прямо з Aperture. Виберіть фотографії, які ви хочете відправити і натисніть «Slideshow» з меню «New».
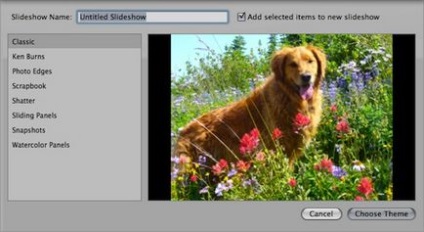
Ви можете додати музику з «Music» на вкладці праворуч. І змінити порядок в випадаючому меню зліва. Коли ви закінчите, натисніть кнопку «Export ...» і виберіть розмір рендеринга.
експорт фотографій
Якщо вам необхідно отримати доступ до фотографій поза Aperture, ви можете експортувати їх з вікна експорту. Виберіть фотографії, які потрібно експортувати і клацніть правою кнопкою миші одну з них. Виберіть «Export».
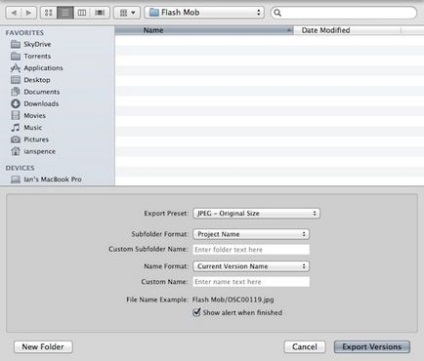
Діалогове вікно експорту дуже просте - виберіть розташування і натисніть кнопку. Проте, програма має дуже цікаві особливості, які ви можете використовувати, щоб зробити експорт більш розширеним. Використовуючи «Export Preset» меню, ви можете змінити розмір зображення і зберегти його в іншому форматі. «Subfolder» меню дозволяє зберегти ці фотографії в папці каталогу, який ви вибрали вище.
Ви можете редагувати будь-який з перерахованих вище пресетів, вибравши «Edit» з відповідного меню.
висновок
Чи ви є професійним фотографом з дорогою камерою або просто любителем, Aperture стане для вас прекрасним додатком. Ну і, звичайно, це великий крок від iPhoto. Ви можете завантажити Aperture з Mac App Store.
На основі матеріалів