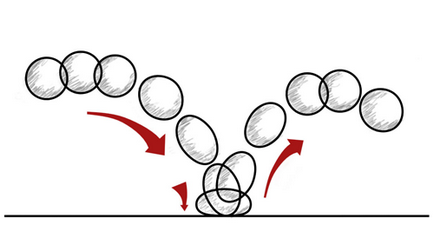
Форма кривої, по якій слід м'яч, його траєкторія, позначається на реалістичності анімації. Так само як і форма самої кулі, яку ми отримаємо пізніше в цьому уроці.
За замовчуванням швидкість кадрів для 3d Max є NTSC (National Television System Committee) стандартні 30 кадрів в секунду. Якщо ми хочемо анімувати один відскік м'яча, то він впаде протягом перших 15 кадрів, і відскік протягом наступних 15 кадрів.
Використовуємо Auto Key для анімації падіння м'яча:
1. Натисніть кнопку (Auto Key), щоб включити анімацію.
Кнопка Auto Key стає червоною, щоб показати що ви зараз в режимі анімації.
Фон повзунка і кордони активного вікна також стають червоними. Тепер, коли ви переміщаєте, обертає або масштабіруете об'єкт, 3d Max створює ключові кадри, які керують рухом об'єкта.
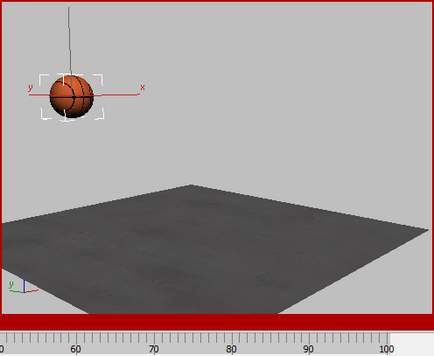
2. Переконайтеся, що кнопка (Select Object) є активною, а потім виберіть м'яч.
3. Перетягніть повзунок часу на 15 кадр.
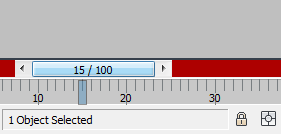
4. У вікні Perspective (перспективи) клацніть правою кнопкою миші по м'ячу. Виберіть в квадро-меню Move.
5. Перемістіть м'яч вертикально таким чином, щоб стосувався підлоги, і навіть входить трохи в підлогу.
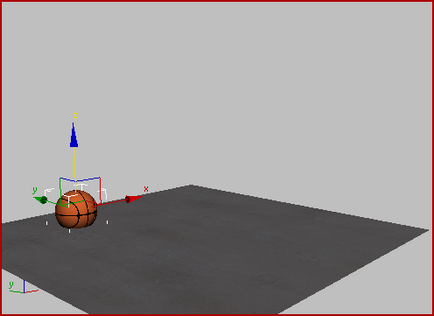
(Далі виправимо перетин з підлогою.)
Якщо перетягнути повзунок часу між кадрами 0 і 15. то ви побачите що 3d Max анімовані падіння м'яча. Червоні точки відображаються на шкалі часу на 0 і 15 кадрах: вони являють собою ключі. 3d Max створив їх при переміщенні м'яча.
Клонування ключа для завершення відскоку:
Ви можете перетягнути повзунок часу до кадру 30 і перемістити м'яч вгору, щоб повернути м'яч у вихідне положення, але 3d Max дозволяє розмістити м'яч більш точно.
1. На часовій шкалі, натисніть ключ в кадрі 0. щоб вибрати його.
Ключ стає білим.
2. Утримуючи Shift перетягніть ключовий кадр від 0 до 30 кадру.
Shift + перетягування мишкою - метод клонування ключів на часовій шкалі. (Перетягування ключа без утримання Shift просто переміщує ключ.) Тепер в кадрі 30 м'яч знаходиться в тому ж положенні, в якому знаходився на кадрі 0.
3. Натисніть (Auto Key) ще раз щоб відключити анімацію.
4. Перетягніть повзунок часу щоб побачити повний цикл анімації.
Ви тільки що створили анімацію, м'яч рухається вниз, а потім вгору, але рух не пружне: Це виглядає жорстко. У наступному розділі ви відрегулюєте ключові кадри, щоб зробити відскік більш реалістичним.
Використовуємо Curve Editor для поліпшення руху
Анімація в 3d max.
Curve Editor є частиною функції Track View. яка є універсальним інструментом для управління і настройки анімації.
Клацніть правою кнопкою миші на м'ячі і виберіть Curve Editor з квадро-меню.
3d Max відкриває Curve Editor. У вікні зліва ви бачите дерево анімації, і криві повинні з'явитися у вікні праворуч.
Трек Z - синій, показує руху м'яча вгору-вниз. X і Y треки плоскі, які вказують на зміну уздовж цих осей.
Зверніть увагу. криві мають колірне кодування, по осях перетворення: X - червоний, Y - зелений. Z - синій.
Зміна системи координат:
Curve Editor відображає світові координати. За замовчуванням відображаються View координати.
На головній панелі інструментів відкрийте список систем координат, в списку виберіть World.
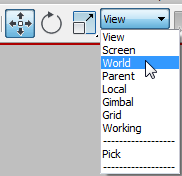
Додамо анімацію по осі Y:
1. Перетягніть повзунок часу до кадру 30.
2. Активуйте вид Left (ліворуч). Увімкніть (Auto Key) в черговий раз, потім проведіть м'яч вправо по Y осі координат.
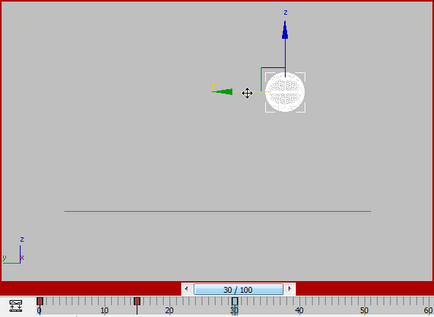
Криві в Curve Editor також оновилися щоб показати зміни, які ви зробили.
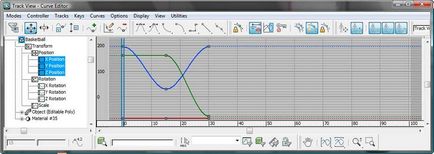
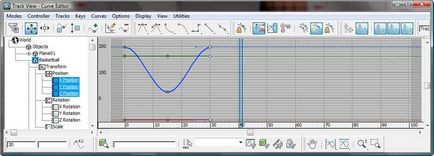
Це виглядає не зовсім правильно: Як ви можете бачити, м'яч падає вертикально, а потім рухається вперед. Замість цього ми хочемо гладкий рух вперед, як показано на малюнку на початку цього уроку. Винуватцем є позиція Y в ключовому кадрі 15.
3. Вимкніть (Auto Key).
4. У Curve Editor натисніть Y Position (позицію Y), і точку на зеленій кривої на кадрі 15. щоб вибрати її.
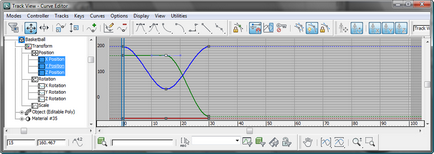
Ключ стає білим коли ви вибираєте його. А так-же показує дотичні.
5. Натисніть Delete. щоб видалити ключову позицію Y в кадрі 15.
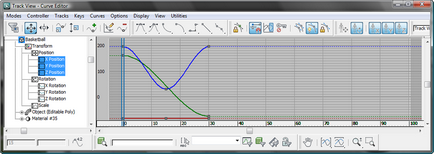
Тепер м'яч рухається вперед з кадру 0 до 30 кадру. Анімація все одно виглядає занадто механічної, але найближчим часом ви будете покращувати анімацію.
Зверніть увагу. трек X Position залишається плоским, що вказує на відсутність змін уздовж цієї осі. Ви можете видалити всі ключі в треку X без шкоди для анімації.
Додамо траєкторію щоб поліпшити анімацію:
Ви можете відобразити траєкторію руху об'єкта у вікнах проекцій, а також "привид" зображення об'єкта, що рухається. Обидва ці варіанти можуть допомогти вам візуалізувати вашу анімацію.
1. У вікні клацніть правою кнопкою миші на м'ячі і виберіть Object Properties з квадро-меню.
3d Max відкриває вікно Object Properties (Властивості об'єкту).
2. У діалоговому вікні Object Properties в групі Display Properties поставте галочку Trajectory. щоб включити її, а потім натисніть кнопку ОК.
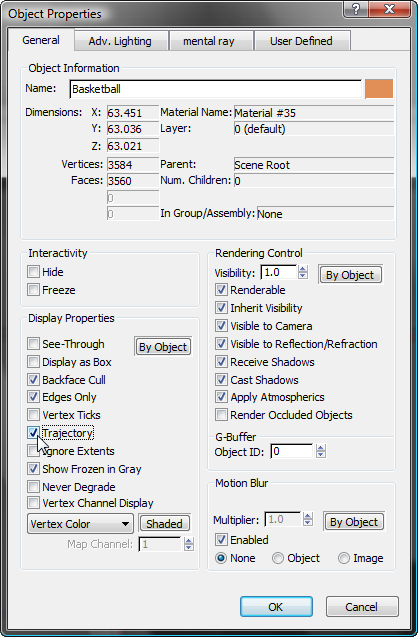
Тепер рожеву траєкторія м'яча з білими поділами уздовж його довжини. Кожна квадратна точка являє собою кадр.
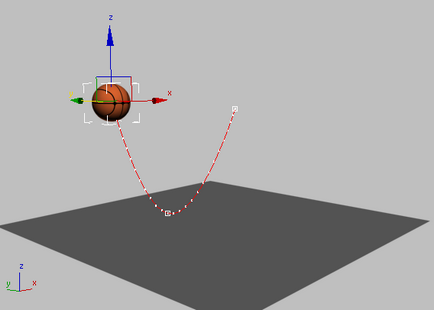
Маленькі точки (тики) розташовані на початку і в кінці траєкторії (це найпростіше побачити в лівому вікні). Це ефекти уповільнення-прискорення анімації. Тікі рівномірно розподілені до кадру 15, де м'яч відскакує від підлоги. Це одна з причин чому анімація не реалістична.
3. У головному меню виберіть Views і Show Ghosting.
Тепер, коли ви перетягніть повзунок часу, в видових вікнах показуються примари м'яча.
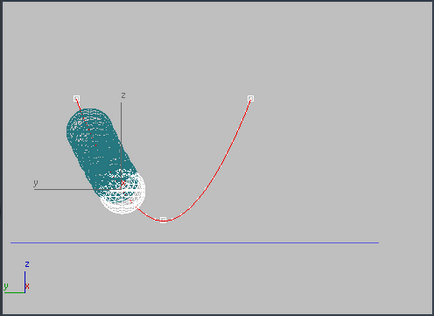
За замовчуванням примари розташовані близько один до одного. Ви можете змінити налаштування за замовчуванням.
4. У рядку головного меню виберіть Customize> Preferences. Перейдіть на вкладку Viewports.
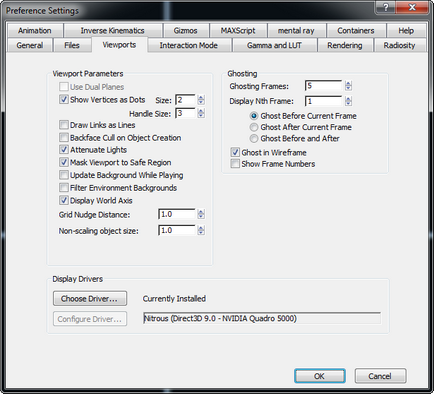
5. У групі Ghosting змініть значення Ghosting Frames до 4. і Nth Frame на 2. Натисніть кнопку ОК.
Тепер, коли ви рухаєте повзунок часу ви бачите менше привидів. Привиди розташовані на два кадри один від одного. Так легше зрозуміти як анімація прогресує.
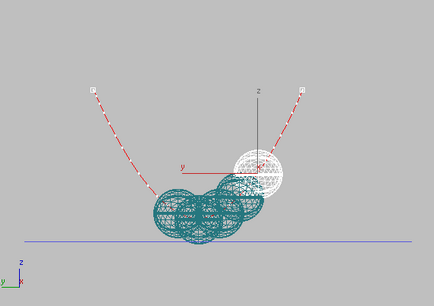
Відрегулюємо анімацію відскоків в Z вимірі:
Анімація в 3d max.
1. У лівому вікні контролера Curve Editor натисніть на треку Z Position для відображення кривої тільки для цього треку.
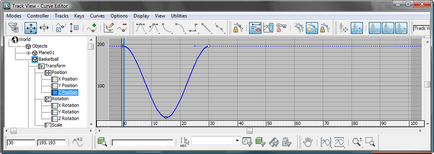
2. Натисніть на точку ключа в 15 кадрі (ви також можете вибрати ключ перетягуючи поле навколо нього).
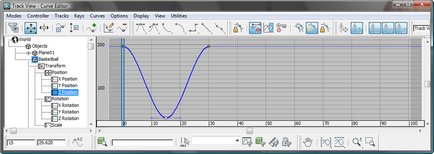
3. На панелі інструментів Track View - Curve Editor натисніть кнопку (Set Tangents To Fast).
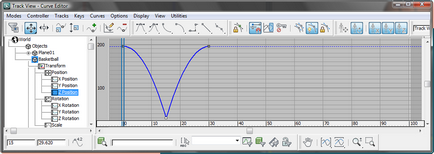
4. Посувайте повзунок часу.