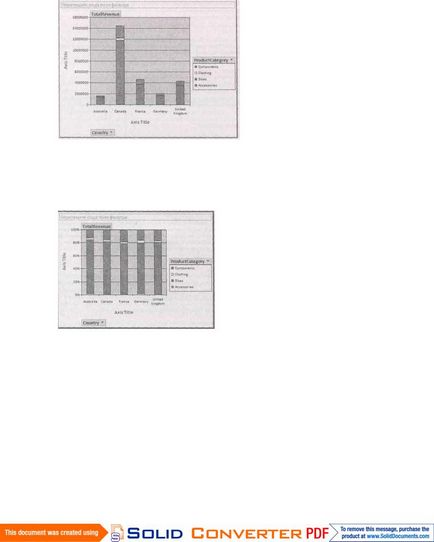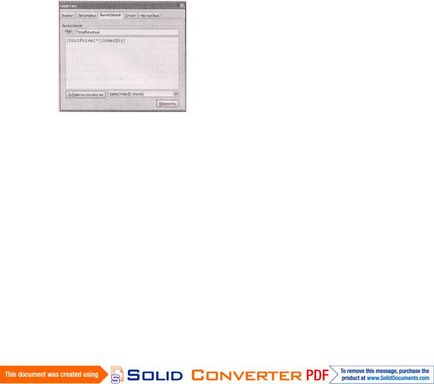
Створення обчислюваного поля
Для отримання самої цікавої інформації зі зведеної таблиці часто необхідно з'єднати кілька полів в вираженні. Класичний приклад (який ви вже бачили раніше в цій главі під час обговорення перехресного запиту) - множення кількості замовлених виробів на ціну виробу для визначення підсумкової виручки. Можна також помножити ціну товару на кількість одиниць товару на складі для визначення вартості запасів, наявних у вас під рукою.
Цей метод діє і в зведеній таблиці, але для його реалізації буде потрібно трохи більше роботи.
1. У режимі Зведена таблиця виберіть на стрічці Робота зі зведеними таблицями | Конструктор → Сервіс → Формули → Створення обчислюваного поля відомостей
(PivotTable Tools | Design → Tools → Formulas → Create Calculated Detail Field).
На екрані з'явиться вікно Властивості (Properties) з декількома вкладками, зараз відображається вкладка Обчислення (Calculation) (рис. 9.16).
Мал. 9.16. Це обчислюється поле перемножує значення двох полів
2. У поле Ім'я (Name) введіть ім'я обчислюваного поля. Наприклад, можна ввести ім'я TotalRevenue.
3. У велике поле, розташоване під полем Ім'я, введіть вираз, яке виконує обчислення.
Можна ввести, наприклад, [UnitPrice] * [OrderQty].
Ви можете застосовувати будь-яку комбінацію функцій Access і полів вихідної таблиці. (Відомості про створення виразів для обчислюваних полів можна знайти в розд. "Обчислювані поля" глави 7.) Якщо ви забули ім'я поля, можна скористатися списком, розташованим під текстовим полем. Просто виберіть поле і клацніть кнопку Додати посилання на (Insert Reference To).
4. Використовуючи інші вкладки, змініть, як вважаєте за потрібне, параметри форматування вашого поля.
Інші вкладки дозволяють управляти тим, як ваше обчислюється поле вирішує інші завдання, пов'язані зі зведеною таблицею (наприклад, відбір записів) і параметрами форматування поля. Найкорисніші параметри знаходяться на вкладці Формат (Format), що дозволяє задати шрифт, колір і (що особливо важливо) формат виведення Грошовий для поля TotalRevenue, таким чином, воно відображається зі знаком валюти відповідно до настройками вашого комп'ютера, комами і двома знаками в дробовій частини.
5. Клацніть кнопкою миші вкладку Обчислення (якщо вона не обрана зараз) і клацніть мишею кнопку Змінити (Change) для вставки обчислюваного поля в зведену таблицю.
Якщо ви скористалися кнопкою Без подробиць (Hide Details) для згортання зведеної таблиці і відображення тільки підсумкових даних, то нічого не побачите в ній. Тільки що доданий вами обчислюване поле - це поле відомостей або подробиць. Для того щоб побачити повний список значень всіх записів, виберіть на стрічці Робота зі зведеними таблицями | Конструктор → Показати або приховати → З подробицями
(PivotTable Tools | Design → Show / Hide → Show Details), перш ніж продовжити. Ваше обчислюване поле також з'явиться у вікні Список полів зведеної таблиці. Якщо пізніше захочете його позбутися, клацніть поле в цьому списку правою кнопкою миші і виберіть команду Видалити. У наступному пункті додається корисний підсумок до вашого полю відомостей.
6. Клацніть правою кнопкою миші обчислюване поле, виберіть команду Автовичісленія і задайте варіант групової операції (наприклад, Сума), потім можна клацнути поле правою кнопкою миші і вибрати команду Без подробиць. щоб повернутися до більш компактному зведеному поданням даних.
Ваше підсумкове поле з'явиться в списку полів зведеної таблиці в групі Підсумки, розташованої у верхній частині списку. Для видалення цього поля клацніть його правою кнопкою миші
і виберіть команду Видалити. Для видалення поля з зведеної таблиці, але збереження його під рукою для застосування в подальшому, клацніть поле в таблиці і виберіть команду Видалити. Якщо вам не подобається довге ім'я підсумкового поля (яке зазвичай виглядає як "Sum of TotalRevenue" (Сума TotalRevenue)), клацніть поле правою кнопкою миші і виберіть команду Властивості, щоб відкрити однойменне вікно. Вкоротити ім'я можна на вкладці Заголовки (Caption) у текстовому полі Тема (Name).
На рис. 9.17 показаний остаточний варіант прикладу.
Маловідома або недооцінена можливість. Приміщення зведених таблиць в їх власні форми
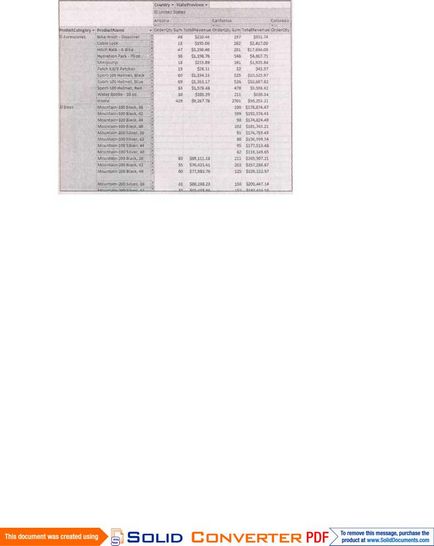
Якщо ви справжній цінитель зведених таблиць, то, можливо, вам захочеться зберегти для однієї і тієї ж таблиці або запиту два різних варіанти зведеної таблиці. В цьому випадку ви змогли б легко поглянути на ваші дані під різними кутами. На жаль, кожна таблиця або запит можуть вміщати тільки одну зведену таблицю. Що ж робити заповзятливому розробнику БД?
Для створення форми зведеної таблиці виконайте наступні дії.
1. Виберіть в області переходів таблицю або запит, дані яких ви хочете використовувати в зведеній таблиці.
2. Виберіть на стрічці Створення → Форми → Інші форми → Зведена таблиця
(Create → Forms → More Forms → PivotTable).
3. На екрані з'явиться стандартне вікно конструктора зведеної таблиці.
4. Перетягніть поля для створення зведеної таблиці.
5. Виберіть кнопку Office → Зберегти, коли будете готові зберегти вашу зведену таблицю (або просто закрийте форму, а програма Access запропонує зберегти її). У будь-якому випадку ви повинні задати ім'я форми.
6. Вибирайте таке ім'я, яке ясно показує, що форма - зведена таблиця, наприклад, SalesPivotTable. Пізніше її можна відкрити в області переходів, двічі клацнувши форму кнопкою миші.
Приховування або відображення подробиць
Як ви вже бачили, зведені таблиці - вельми корисний засіб для створення докладних підсумкових таблиць. Єдина проблема полягає в тому, що часом зведені таблиці перевантажені подробицями, навіть їх підсумки майже також детальні, як і вихідна таблиця.
Найлегший спосіб розкрити або згорнути дані - використання кнопок +/-, які виводяться поруч з заголовками рядків і стовпців (рис. 9.18). Цей метод дозволяє розкрити або згорнути всі групи в конкретній рядку або стовпці.
Якщо ви хочете зосередитися на конкретних даних, можна розкрити єдину осередок. В даному випадку просто клацніть осередок правою кнопкою миші і виберіть команду З подробицями (Show Details). Наприклад, використовуючи цей метод, можна розкрити комірку, в якій відображаються продажу одягу в Австралії (замість обсягу продажів одягу в усіх країнах або обсягу всіх продажів в Австралії).
Фільтрація в зведених таблицях
Інший спосіб спрощення зведених таблиць - виключення деяких даних, які брали участь в їх формуванні. Для цього застосовується фільтрація зведеної таблиці, багато в чому схожа на фільтрацію на аркуші даних, - ви повідомляєте програмі Access про те, які записи ви хочете використовувати, а які вас не цікавлять.
Існує кілька способів фільтрації. Два найшвидших варіанти фільтрації - вибір елементів, які ви хочете бачити, зі списку. Далі перераховані ці варіанти.
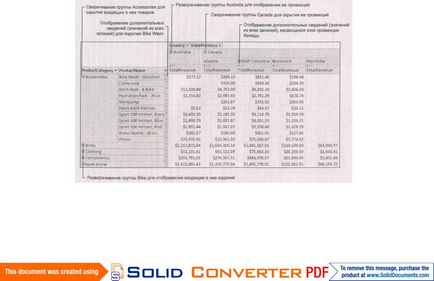
Мал. 9.18. Використовуйте кнопку зі знаком "плюс" (+) для відображення подробиць згорнутої групи і кнопку зі знаком "мінус" (-) для згортання розгорнутої групи. У даній зведеної таблиці всі групи товарів згорнуті за винятком групи Accessories. Також згорнута країна Австралія, тому відображаються тільки підсумки (а не розподіл по регіонах)
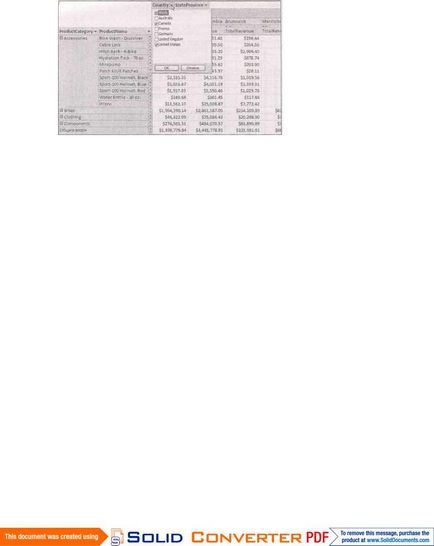
Мал. 9.19. Варіант швидкої фільтрації дозволяє приховати певні елементи, які не бажані у вашій зведеної таблиці. Коли застосовується цей сорт фільтрації, стрілка списку для відповідного поля змінює колір з чорного на синій
■ Можна відбирати записи, використовуючи інші поля у вихідній таблиці. Просто перетягніть їх зі списку полів зведеної таблиці в область над зведеною таблицею Перетягніть сюди поля фільтра (Drop Filter Fields Here). Після того як поле фільтра вставлено, поруч з його заголовком з'являється список, що розкривається. Клацніть кнопкою миші стрілку для відображення списку всіх значень і скиньте прапорець, розташований поруч зі значеннями, які ви не хочете бачити.
Програма Access дозволяє відібрати максимальні і мінімальні значення обчислюваних величин в будь-якій групі. Наприклад, можна застосувати цей метод для того, щоб приховати погано продаються товари. Для цього клацніть правою кнопкою миші заголовок поля ProductName і виберіть варіант з підменю Показати верхні і нижні елементи
(Show Top / Bottom Items). Можливо, ви хочете побачити конкретне число товарів (найкращі або найгірші 1, 10, 25 і т. Д.) Або відсоток їх (найкращий 1%, найкращі 10% і т. Д.). На рис. 9.20 показаний приклад.
Коли задана фільтрація верхніх / нижніх елементів, праворуч від заголовка поля з'являється піктограма Автофільтр (AutoFilter) (вона виглядає як воронка). Наведіть курсор миші над піктограмою, щоб встановити, яка фільтрація задана. Для видалення встановленої фільтрації клацніть піктограму і виберіть команду Автофільтр. Для відновлення фільтрації в будь-який момент виберіть цю команду ще раз.
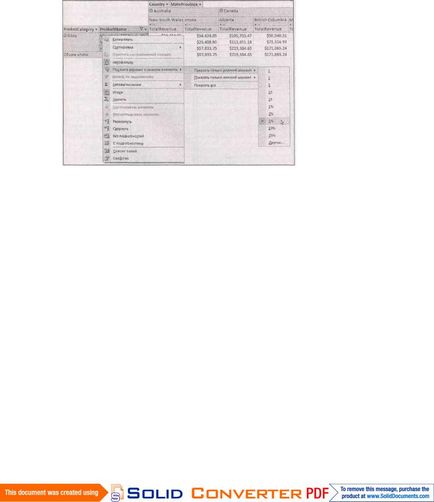
Є небезпека затягнути на собі вузол, застосувавши занадто багато умов фільтрації одночасно. Якщо ви забули, які умови відбору задали, їх можна відключити всі відразу, вибравши на стрічці Робота зі зведеними таблицями | Конструктор → Фільтр і сортування → Автофільтр (PivotTable Tools | Design → Filter Sort → AutoFilter).
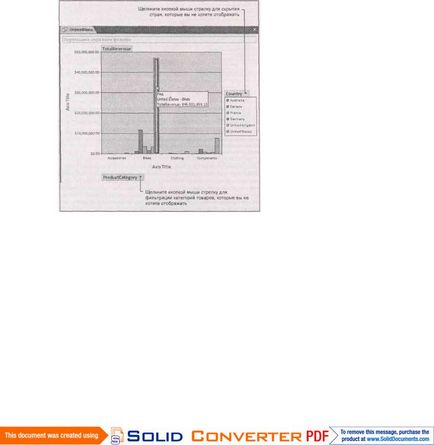
Програма Access дозволяє створювати діаграми, засновані на даних зведеної таблиці. Насправді з кожним поданням зведеної таблиці пов'язано уявлення зведеної діаграми. Для перемикання з режиму зведеної таблиці на діаграму, що відображає ваші результати в графічній формі, виберіть на лепту Робота зі зведеними таблицями | Конструктор → Режим → Зведена діаграма (PivotTable Tools | Design → View → PivotChart View) або скористайтеся кнопками режимів в правому нижньому кутку вікна програми.
У разі зведеної таблиці товарів з прикладу, описаного раніше в цій главі, зведена діаграма дозволяє легко побачити групи, що виділяються обсягами продажів. Потрібно просто знайти найвищі стовпці на діаграмі, показаної на рис. 9.21.
Виберіть на стрічці Робота зі зведеними таблицями | Конструктор → Показати або приховати → Легенда (PivotChart Tools | Design → Show / Hide → Legend) для виведення на екран блоку з умовними позначеннями ваших груп (legend box).
Зведені діаграми інтерактивні, як і зведені таблиці. Якщо подивитися уважно на зведену діаграму, то можна побачити заголовки полів, вибрані для елементів рядків, стовпців і даних, які відображаються безпосередньо на діаграмі. Ви можете використовувати заголовки полів для зміни даних, які виводяться на екран, реорганізації рівнів угруповань або застосування фільтрації без виходу з режиму зведеної діаграми. Наприклад, на рис. 9.21, якщо потрібно відобразити менше країн, просто клацніть кнопкою миші заголовок поля Country в правій частині діаграми. На екрані з'явиться список країн з встановленими прапорцями поруч з кожною країною, яка обрана для виведення на екран. Якщо скинути прапорець, країна зникне зі зведеної діаграми і лежить в основі зведеної таблиці.
Зведені діаграми не так корисні, як здається на перший погляд. Одна з проблем полягає в тому, що докладні зведені дані не завжди можна ефективно відобразити на кресленні. Якщо у вас велике число груп (наприклад, дані згруповані за назвою товару або по місту клієнта, як в наведених раніше прикладах), то в результаті ви отримаєте десятки стовпців, тісно притиснутих один до одного, і не зможете прочитати блок умовних позначень, щоб зрозуміти , який стовпець яку групу представляє.
Перед створенням зведеної діаграми часто корисно обмежити кількість інформації в зведеній таблиці. Занадто велика кількість даних може привести до великої завантаженості діаграми і труднощі її сприйняття. Найлегше приховати дані, якщо не застосовувати занадто багато рівнів угруповань і обмежитися тільки цікавлять вас групами за допомогою фільтрації, як описано в попередньому розділі.
Вибір типу діаграми
Ще одне обмеження, пов'язане зі зведеними діаграмами, - мале число варіантів візуалізації даних. Змінити тип діаграми можна, клацнувши діаграму правою кнопкою миші і вибравши команду Змінити тип діаграми (Change Chart Type). На екрані з'являється колекція різних варіантів. Але більшість діаграм в цій колекції, починаючи від кругових і закінчуючи графіками, не можуть сформувати пристойного відображення ваших даних з великою кількістю груп. Насправді варто випробувати тільки три прийнятні варіанти.
■ Гістограма з накопиченням (stacked bar or column chart) формує стовпець для кожної групи і потім ділить його для подання підгруп (рис. 9.22).
■ Нормована гістограма з накопиченням дуже схожа на звичайну гістограму з накопиченням, за винятком того, що кожен прямокутник розтягнутий на всю висоту діаграми. В цьому випадку ви дійсно зможете порівнювати підгрупи (рис. 9.23).