Управління файлами і сетами. При створенні музики в Live використовуються різні типи файлів, від містять MIDI і звук. до більш спеціальних файлів програми, таких як Live кліпи і Live сети. Цей розділ пояснює все, що вам потрібно знати про роботу з кожним з цих типів файлів в Live. Проте, спочатку ми повинні розглянути браузер Live, завдяки якому більшість файлів з'являється в програмі.
Браузер Live це місце, де ви взаємодієте з бібліотекою ваших музичних засобів, а це: основна бібліотека звуків, які встановлюються разом з програмою, будь-які додаткові звуки які ви встановили за допомогою пакетів Ableton, пресети і семпли які ви зберегли, пристрої Ableton і сторонні пристрої , а також будь-які папки на жорсткому диску, які містять семпли, треки і т.д.
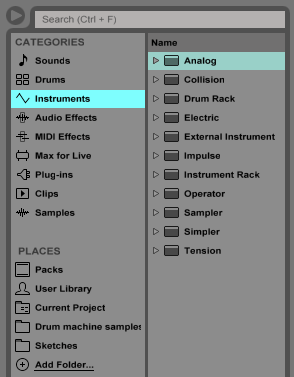
Дисплей браузера розділений на лівий і правий розділ, які відповідно називаються бічною панеллю і панеллю вмісту. Щоб змінити розмір розділу, перетягніть розділяє лінію.
Розуміння ієрархії браузера [ред]
Використовуйте цей розділ, щоб дослідити і вивчити всі інструменти і звуки, які ви встановили. Браузер має таку структуру:
- Sounds (звуки) - всі ваші Instrument Racks і пресети інструментів, організовані за типами звуків які вони створюють (а не на своїх пристроях).
- Drums (ударні) - всі ваші пресети ударних. Це включає в себе повні комплекти ударних, які доступні у вигляді Drum Racks. а також поодинокі удари, які поставляються як Instrument Racks.
- Instruments (інструменти) - всі ваші Instrument Racks. а також "сирі" інструменти Live і їх пресети, організовані відповідно до пристроями (а не по типу звуку).
- Audio Effects (звукові ефекти) - всі ваші Audio Effect Racks. а також "сирі" пристрою звукових ефектів Live і їх пресети.
- MIDI Effects (MIDI ефекти) - всі ваші MIDI Effect Racks. а також "сирі" пристрою MIDI ефектів Live і їх пресети.
- Max for Live (Max для Live) - всі ваші пристрої Max for Live і їх пресети, а також будь-які стійки, які складені з цими пристроями, всі вони організовані по папках Audio Effect (звуковий ефект), Instrument (інструмент) і MIDI Effect ( MIDI ефекти).
- Plug-Ins (плагіни) - ваші сторонні VST і / або Audio Units плагіни.
- Clips (кліпи) - всі ваші Live кліпи.
- Samples (семпли) - всі ваші сирі звукові семпли.
- All results (всі результати) - цей розділ з'явиться після того, як ви введете щось в поле пошуку. Він показує результати пошуку по кожному з розділів браузера в одному списку.
- Packs (пакети) - все попередньо встановлені пакети, які поставляються з Live, а також будь-які інші, які ви встановили самі. Кожен пакет в панелі вмісту відображається у вигляді папки, яка може бути розгорнута, щоб відобразити вміст пакету.
- User Library (призначена для користувача бібліотека) - призначена для користувача бібліотека це місце за замовчуванням для елементів які ви зберігаєте, в тому числі це місце за замовчуванням для пресетів, грувів, стійок, власних семплів, Live кліпів і т.д.
- Current Project (поточний проект) - всі файли, що містяться у відкритому на даний момент проект. Якщо ви працюєте над Live сетом, який ви ще не зберегли, даний проект належить до тимчасової папки.
- Будь-які папки будь-якого з ваших жорстких дисків, які ви додали в браузер Live.
Переміщення через файли в браузері Live може бути зроблено або за допомогою миші або за допомогою клавіатури комп'ютера:
- Прокрутка вгору і вниз в браузері здійснюється за допомогою колеса миші або перетягуванням утримуючи клавіші Ctrl + Alt (PC) / Command + Alt (Mac).
- Закриття і відкриття папки або переміщення між бічною панеллю і панеллю вмісту здійснюється за допомогою клавіш стрілок вліво і вправо.
За замовчуванням, коли ви відкриваєте нову папку все раніше відкриті папки закриваються, але ви можете змінити цю поведінку, утримуючи клавішу Ctrl (PC) / Command (Mac) при відкритті нових папок.
Папки користувача [ред]
Браузера Live дозволяє вам працювати з вашими творчими інструментами, незалежно від того, де вони знаходяться на вашому комп'ютері. Це дозволяє, наприклад, зберігати великі колекції семплів на одному або декількох зовнішніх накопичувачах і як і раніше використовувати браузер для доступу до їхнього вмісту - немає необхідності тримати їх в одному централізованому місці.
Для того щоб працювати в Live з вашими власними папок, спочатку ви повинні додати їх в браузері, або шляхом їх перетягування прямо в бічну панель браузера Live з Провідника (Windows) / Шукача (Mac) або натисканням на кнопку Add Folder (Додати папку) тут ж в бічній панелі браузера.
Після додавання користувальницької папки, Live буде сканувати її, так браузер «вивчить» вміст папки. Після цього ця папка з'явиться в бічній панелі в розділі Places. і всі елементи які може використовувати Live стануть доступні в відповідних панелях Categories.
Додавання користувальницької папки насправді не перемістити папку в нове місце, а просто зробить її доступною в браузері Live. Якщо ви реорганізуете диск за допомогою Провідника (Windows) / Шукача (Mac), і якщо папки будуть переміщені Live можливо не зможе знайти їх. Наприклад, якщо для користувача папка міститься на зовнішньому жорсткому диску, і Live буде відкритий коли цей диск відключений, то для користувача папка буде відображатися в браузері, але буде сірою. Ви можете спробувати знайти її за допомогою команди Locate Folder (знайти папку) яка викликається натисканням правою кнопкою миші (PC) / Ctrl + ліва кнопка миші (Mac) по папці, або сказати Live "забути" цю папку за допомогою команди Remove from Sidebar ( видалити з бічній панелі). Ви також можете використовувати цю команду, щоб видалити папки, які ви просто не хочете більше використовувати.
Пошук файлів [ред]
Браузер Live оснащений полем пошуку, при введенні тексту пошук фільтрує вміст обраного ярлика в бічній панелі. У разі вибору ярлик All (все), пошук фільтрує вміст кожної частини браузера в один список. Для пошуку, натисніть Ctrl + F (PC) / Command + F (Mac), або клацніть в поле пошуку і почніть друкувати.
Поле пошуку в браузері
Результати будуть включати файли, які відповідають всім пошуковим термінам, а не будь-кому. Наприклад, якщо ви шукаєте "акустичний бас", пошук видасть всі акустичні звуки басів - не всі акустичні і не всі басові звуки.
Для пошуку без миші, ми пропонуємо наступну послідовність клавіш:
- Ctrl + F (PC) / Command + F (Mac), щоб відкрити поле пошуку.
- Введіть умови пошуку.
- Стрілка вниз щоб перейти до результатів пошуку.
- Стрілка вниз і стрілка вгору для прокрутки результатів пошуку.
- Esc щоб очистити поле пошуку, це знову покаже весь вміст обраного ярлика в бічній панелі.
Предпрослушка файлів [ред]
Live дозволяє вам прослуховувати семпли і кліпи в браузері, перш ніж вони будуть імпортовані в програму. Щоб включити прослуховування, активуйте вмикач Preview (прослуховування) поряд з вкладкою Preview в нижній частині браузера.
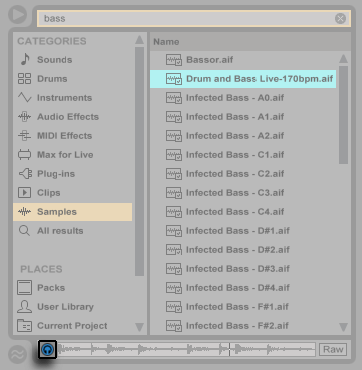
Ви можете прослуховувати файли, навіть якщо прослуховування не активовано, натисканням на клавіші Shift + Enter або стрілки вправо.
Натисніть на файл семпли (або за допомогою стрілок вгору і стрілку вгору), щоб вибрати його. Клацніть в області перемотування (правіше кнопки з навушниками), щоб відтворення перейшло в потрібну точку. (Зауважимо, що в кліпах які були збережені з відключеним варпінгом. Перемотування не можлива).
У браузері ви також можете вибирати Live кліпи, щоб завантажити їх у область прослуховування, але вони не будуть автоматично відтворюватися. Для прослуховування вам треба натиснути на область прослуховування або на клавішу стрілка вправо.
У вкладці прослуховування ви також можете прослуховувати пресети інструментів Live. При виборі пресету, ви почуєте короткий звуковий приклад, так що перед його завантаженням ви можете отримати уявлення про те, як він звучить.
При включеній кнопці Raw (сирої), файли прослуховується з їх вихідним темпом і не буде зациклений. При вимкненому Raw. Live намагається прослухати файли в синхронізації з поточним Live сетом, так щоб ви могли краще судити про те, які семпли будуть краще для вас працювати. Зверніть увагу, що якщо кнопка Raw включена, то перемотування неможлива.
Гучність прослуховування можна налаштувати за допомогою ручки мікшера Preview Volume (гучність прослуховування).
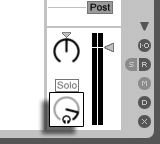
Ручка гучності прослуховування
Якщо ваше звукове обладнання пропонує безліч звукових виходів, ви можете прослуховувати файли в приватному порядку, або в предпрослушіваніе, через навушники підключені до окремої парі виходів - в той час як музика буде продовжувати програватися. Щоб дізнатися як налаштувати предпрослушіваніе в Live, будь ласка зверніться до відповідної статті в розділі Микширование.
Додавання кліпів з браузера [ред]
Є кілька способів додавання кліпів в Live сет:
- Файли можна перетягувати з браузера на треки сесії або аранжування. При перетягуванні матеріалу з браузера в простір праворуч від треків сесії або нижче треків аранжування створиться новий трек містить в собі новий кліп (и).
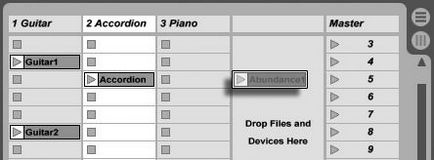
Режим гарячої заміни [ред]
На додаток до методу завантаження файлів з браузера за допомогою перетягування і відпускання, Live пропонує режим гарячої заміни, який рятує вас від подорожі миші. Режим гарячої заміни можна включити і вимкнути за допомогою клавіші Q. цей режим створює тимчасові зв'язку між браузером, і наприклад віртуальним інструментом. При використанні режиму гарячої заміни, ви можете пройти через семпли або пресети для їх прослуховування "на місці", тобто в межах цього інструменту. Гаряча заміна для пресетів описана в статті Використання пристроїв Live. Давайте розглянемо приклад гарячої заміни семплів.
Вбудований в Live інструмент Impulse має вісім слотів відтворюють семпли, слоти можуть бути заповнені шляхом перетягування в них семплів. Крім того, можна натиснути на кнопку гарячої заміни, яка з'являється, коли ви наведете курсор миші на слот.
Кнопка гарячої заміни (у вигляді двох кругових стрілок) у слоті Impulse
При натисканні кнопки гарячої заміни або клавіші Q включається режим гарячої заміни:
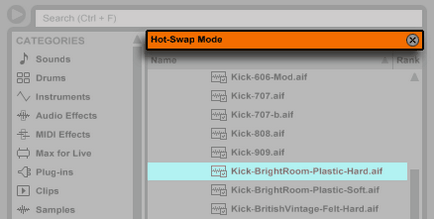
Браузер в режимі гарячої заміни
Під час використання режиму гарячої заміни, натискання на клавіші стрілка вниз і стрілка вгору переміщує до наступного файлу в панелі вмісту і завантажує цей файл в слот інструменту Impulse (передбачається, що це робиться, в той час коли Impulse програє входять MIDI-ноти). Зв'язок між браузером і інструментом буде порушена, якщо буде вибрано інше вікно, або якщо буде повторно натиснута кнопка гарячої заміни або клавіша Q. Гаряча заміна також може бути скасована за допомогою натискання клавіші Esc на клавіатурі, або натисканням кнопки закриття гарячої заміни на панелі у верхній частини браузера (див. скрішот вище).
Коли режим гарячої заміни вводиться повторно, браузер буде показувати розташування завантаженого в даний момент звуку і попередньо вибере його.