Вивчаємо дії з файлами та папками в Automator.
- Створюємо «чарівні» папки в OS X для автоматичної обробки картинок
- Три швидких трюку для автоматизації роботи з PDF в OS X
1. Відкриваємо Програми -> Automator. Вибираємо пункт меню Файл -> Новий. У вікні вибираємо значок Програма:
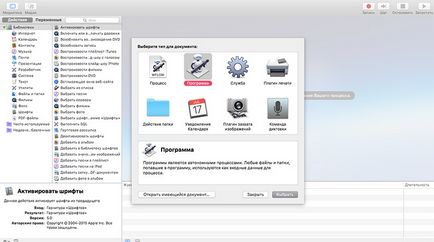
2. Перетаскуємо на основне поле дію Отримати зазначені об'єкти Finder:
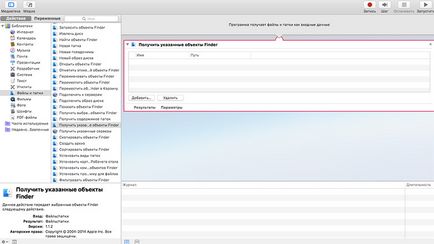
3. Перетаскуємо на основне поле дію Скопіювати зазначені об'єкти Finder:
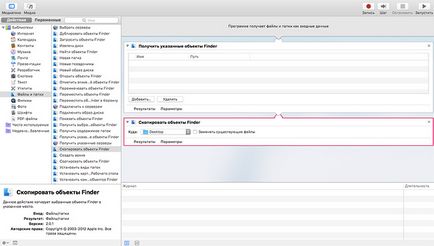
4. Вибираємо папку для резервного копіювання (в моєму випадку це папка на Google Drive):
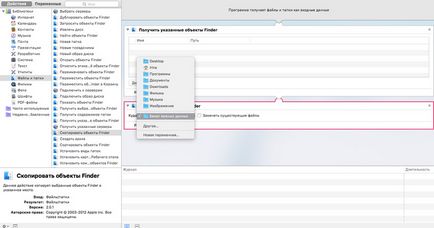
5. Зберігаємо програму на робочому столі під ім'ям Бекапер. На її ярлик перетягуємо папку, для якої хочемо зробити резервну копію:
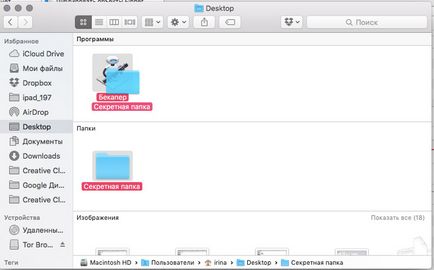
6. УРА! У папки тепер є копія на Google Drive:
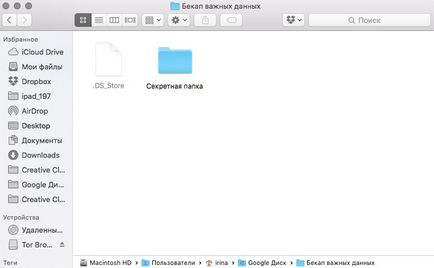
групове перейменування
1. Відкриваємо Програми -> Automator. Вибираємо пункт меню Файл -> Новий. У вікні вибираємо значок Програма:
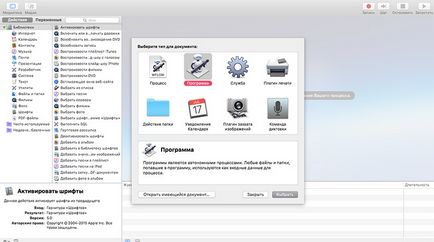
2. Перетаскуємо на основне поле дію Отримати зазначені об'єкти Finder:
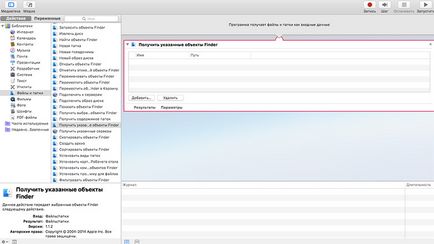
3. Перетаскуємо на основне поле дію Скопіювати зазначені об'єкти Finder і вибираємо папку, в яку хочемо класти перейменовані об'єкти:
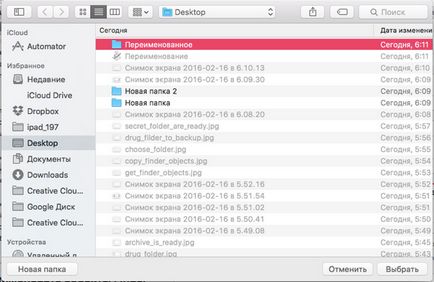
4. Перетаскуємо на основне поле дію Перейменувати об'єкти Finder і вибираємо спосіб перейменування. У поточному прикладі будемо додавати до імені файлу рік його створення:
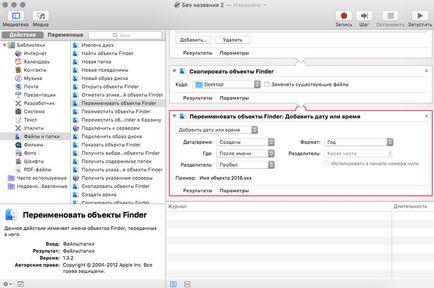
5. Зберігаємо програму і перетягуємо на її значок папки, які хочемо перейменувати:
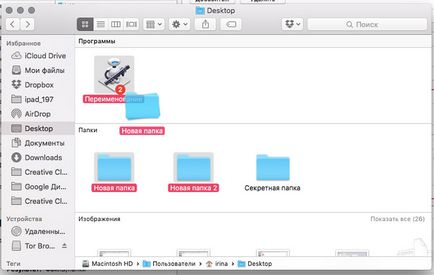
6. Радіємо результату:
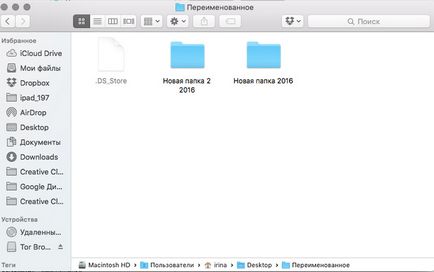
Пошук файлів
1. Відкриваємо Програми -> Automator. Вибираємо пункт меню Файл -> Новий. У вікні вибираємо значок Програма:
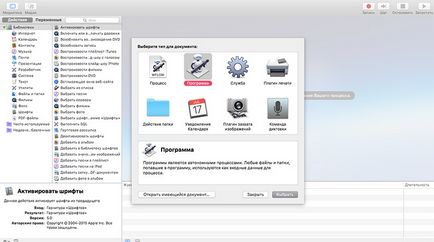
2. Перетаскуємо на основне поле дію Знайти об'єкти Finder і вибираємо місце для пошуку:
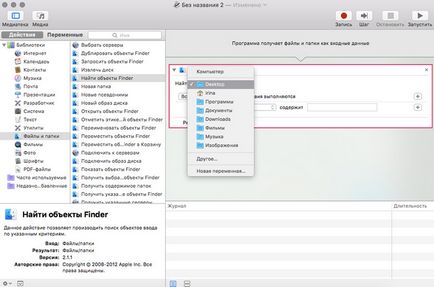
3. Вказуємо, що хочемо шукати файли певному типу:
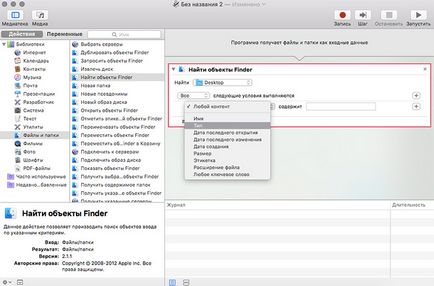
4. Вказуємо, що цей тип - зображення:
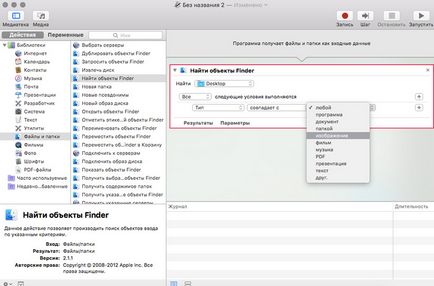
5. Перетаскуємо на основне поле дію Перемістити об'єкти Finder до Кошику
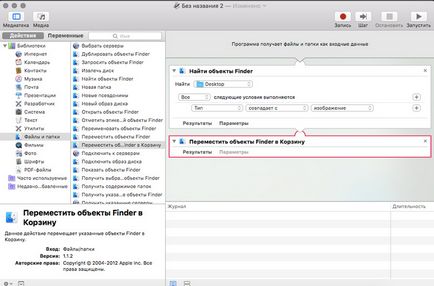
6. Зберігаємося і запускаємо програму:
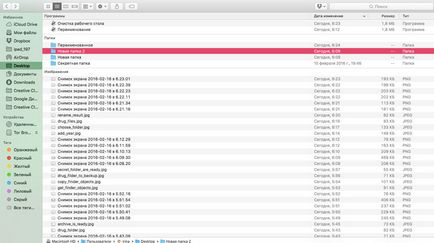
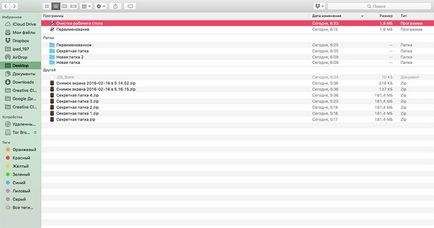
1. Відкриваємо Програми -> Automator. Вибираємо пункт меню Файл -> Новий. У вікні вибираємо значок Програма:
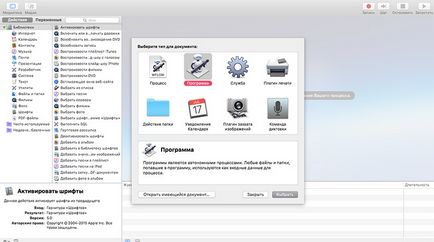
2. Перетаскуємо на основне поле дію Отримати зазначені об'єкти Finder:
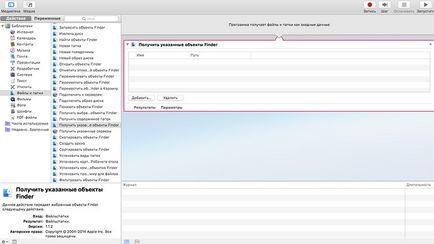
3. Перетаскуємо на основне поле дію Створити архів:
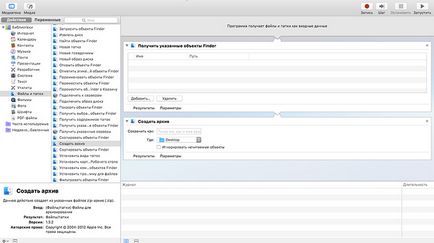
4. Зберігаємо програму і перетягуємо на її значок папку, яку хочемо архівувати:
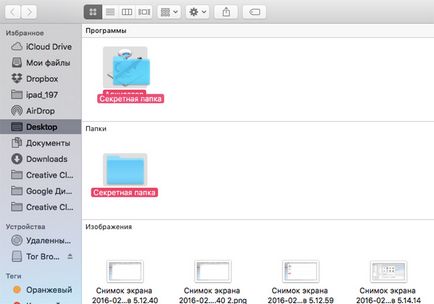
5. Радіємо результату:
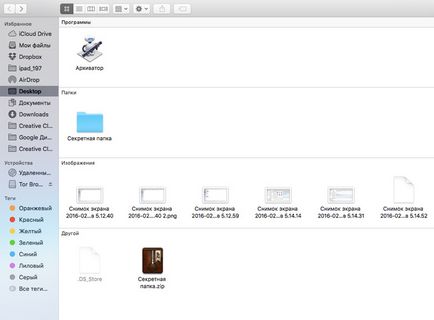
Що ще можна робити з файлами і папки в Automator?
1. Відкривати об'єкти Finder:
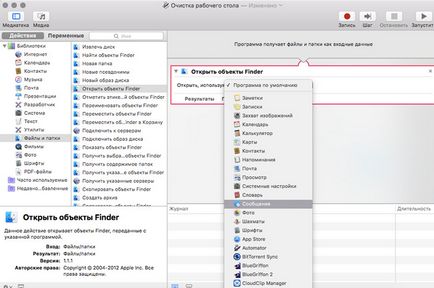
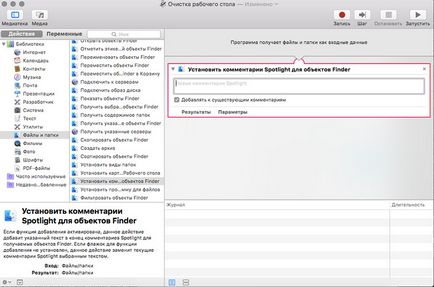
3. Сортувати об'єкти Finder:
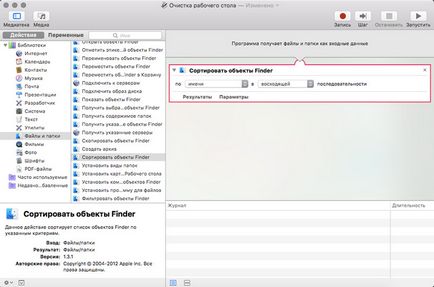
Значки з програмами можна не тримати на робочому столі, як це показано в прикладах, а перетягнути в Dock. Це зручно.
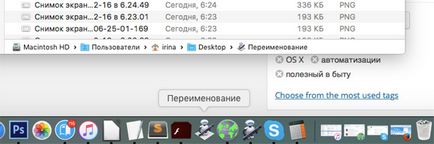
Але якщо скриптів багато, то в них легко заплутатися.
Зверніть увагу, що в кожній статті ми розглядаємо новий спосіб передачі даних автоматизує скрипту. Перший матеріал був про «чарівні» папки, у другому ми вибирали об'єкти для обробки після кліка на значок програми, а в поточному запускаємо програму, переміщаючи файли на її ярлик.
Але ж на цьому фантазія працівників Apple не зупинилася! Далі буде;-)
Хочеш отримувати від нас новини Apple? Так | немає

Tusk: коли руки зайняті
Корисні штуки, які потрібні в кожному будинку
Дякую за такі статті!
Але мені ось до цих пір не зрозуміло, може я чогось не наздоганяю ... Як подивитися сумарна вага одночасно декількох файлів / папок? Тому що якщо робити за подобою Windows, то вискакуємо купа вікон окремо по кожному файлу / папки
@nikmurman. 6 років на маці і це для мене теж загадка.
Доводиться все об'єкти, які треба виміряти, кидати в новостворену папку і на ній вже жмакать пробіл.
@ Nnm1. виділяємо кілька файлів і Command-Option-I ж? А ще другий варіант - при натисканні на Властивості, потрібно утримувати клавішу ctrl.
@ Ірина Чернова, скріншоти зручніше зберігати відразу в спеціально створеній папці а не на робочому столі. можна наприклад вбити в термінал наступне:
mkdir
/ Pictures / Screenshots /
defaults write com.apple.screencapture location
/ Pictures / Screenshots /
killall SystemUIServer
Не гарячкуй для цікавляться:
перша команда створює папку Screenshots в папці Pictures домашнього каталогу користувача з під якого виконується команда.
друга власне змінює місце зберігання з "робочого столу" на створену папку.
третя перезавантажує User Interface що б зміни вступили в силу.
@ Дмитро Бардаш. ого! дуже корисно. я пропустив. Дякуємо.
@supchik. у мене є три причини зберігати скріншоти на робочому столі:
1. PhotoShop починає відкриття файлів з робочого столу за замовчуванням.
2. WordPress починає відкриття файлів з робочого столу за замовчуванням.
3. Їх в принципі зберігати не треба, а завдяки тому що вони на видному місці я не забуваю їх видаляти
@ Ірина Чернова. так треба папочку зі скринами ближче до кошику покласти :)
Для перейменування безлічі файлів я юзаю програму A Better Finder Rename
Ірина, дякую за ваші статті по "автоматизації". Відчувається ваша достатня компетенція по цій темі, тому прошу прочитати далі.
Чекати спеціально ПО для коректного експортування фото? А може бути воно вже є. Або ж можна спробувати зробити це через Автоматор?
Чекаю вашої відповіді.
А після експорту іншим скриптом переписати назад.