Звуковий супровід презентації
Звук з файлу формату WAV або MP3.
Мелодію з MIDI-файлу.
Аудіодоріжки з компакт-диска.
Голосовий супровід слайда або всієї презентації, записане з мікрофона.
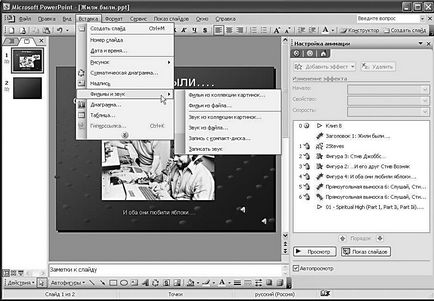
Почнемо з найпростішого випадку - коли звук, який ви хочете відтворити під час демонстрації слайда, вже лежить на вашому жорсткому диску у вигляді файлу відповідного формату. Інтуїція підказує нам, що треба вибрати меню Вставка, в якому напевно знайдеться розділ для додавання звуку. Так воно і виявляється.
Після того, як ви вибрали потрібний файл і клацнули по ньому, PowerPoint ввічливо довідується - потрібно чи для початку відтворення клацання мишею або він запуститься автоматично? У будь-якому випадку після вашої відповіді в «тілі» слайда з'явиться новий значок - гучномовець. Якщо ви вибрали «ручний» запуск файлу, то для його відтворення вам буде потрібно клацнути мишкою саме по цьому значку. Але тут таїться ось який підступ: при наступному натисканні мишкою (наприклад, для запуску нового ефекту - появи нового напису, зміни картинки і т. Д.) Відтворення звуку зупиниться! Це зручно для тих випадків, коли ваш звук прив'язаний саме до певного моменту демонстрації слайда. Наприклад, коли в вашому файлі записано лише кілька секунд голосового супроводу. А ось якщо ви хочете додати в файл звукову доріжку, яка буде звучати протягом усього часу демонстрації слайда і яку абсолютно не повинні хвилювати ваші гарячкові клацання мишею, зробіть наступне:
Клацніть по значку гучномовця правою кнопкою мишки і виберіть пункт Змінити звуковий об'єкт. У цьому меню ви можете зробити дві речі: приховати значок гучномовця при демонстрації слайда (але краще його залишити, щоб мати можливість відключити фоновий звук) і встановити режим безперервного відтворення. Те, що потрібно для фонової музики!
Але це ще не все - ми можемо виконати зі звуком та інші фокуси. Наприклад, зробити так, щоб наша мелодія звучала під час демонстрації не одного, а декількох слайдів! Знову викличте контекстне меню значка і виберіть новий режим - Налаштування анімації. Ви знову повернетеся в уже знайомий режим роботи з ефектами, а ваш звуковий файл займе місце на Панелі сценарію. разом з іншими анімаційними штучками.
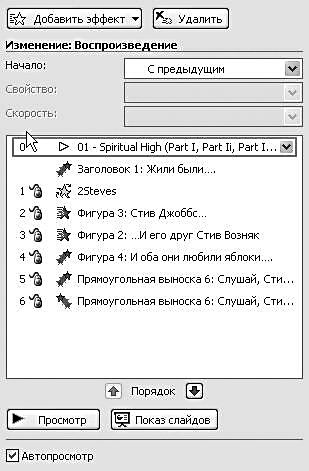
Цей режим ми вже освоїли досить добре і пам'ятаємо, що панель допоможе нам розставити ефекти в потрібному порядку. Досить просто пересунути звук в потрібне місце, визначивши той момент, в який він буде запущений. Клацнувши по стрілочки праворуч від назви файлу, ви відкриєте нове меню, в якому нас цікавить пункт Параметри ефектів. Тут ви знову можете встановити час початку відтворення звукового кліпу, визначити його місце в «черзі». А ось і меню, яке нас цікавить - Закінчити. У ньому є три варіанти:

Саме третій пункт знадобиться нам, якщо ви працюєте з музичною композицією, часу звучання якої вистачає на кілька слайдів.
І останнє. Ви можете записати голосовий супровід до презентації в режимі «реального часу» - звичайно, якщо у вас є під рукою мікрофон, підключений до звукової плати. Клацніть по меню Показ слайдів і виберіть пункт
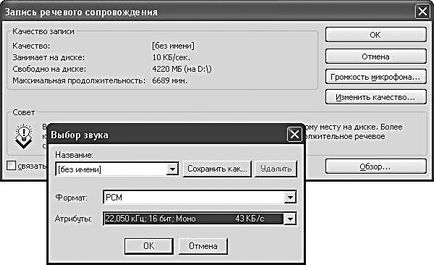
Звукозапис. На екрані з'явиться меню настройки звуку. Тут вам буде потрібно налаштувати рівень гучності мікрофона, а також вибрати формат, в якому буде збережений звук.
Пам'ятайте, що звук з мікрофона в будь-якому випадку пишеться в монорежиме, а для запису голосу цілком достатньо режиму 16 біт і частоти дискретизації 22 кГц. Хвилина звуку з такими характеристиками в стислому форматі PCM займає близько 2,5 Мб. Якщо ви виставите кращі значення, на якість запису це практично не вплине, а от обсяг звукового файлу зросте в кілька разів.