Ось завантажили ми з торрентів або звідкись ще шуканий образ диска в форматі ISO і нам потрібно його записати на диск. Беремо улюблену програму Nero і записуємо, так. Або якусь іншу начебто безкоштовної CDBurnerXP, DeepBurner або будь-який інший. Однак, є для цієї справи і спеціалізовані програми. Давайте подивимося, як з їх допомогою можна записати наш образ ISO на диск в Windows 7.
програма ImgBurn
Мабуть перша програма, що приходить на розум, коли мова йде про записи образів, це безкоштовна ImgBurn. По суті, це дуже зручна маленька программуліна з купою всяких корисних функцій. З її допомогою завдання скачування Windows 7 у вигляді образу і записи на диск стає просто детсадовской. Зокрема, вона дозволяє переглядати параметри диска, вибирати режим запису, записувати не тільки образи і багато іншого.
А в цілому, ImgBurn надає відмінний і надійний спосіб записати наш образ ISO на диск. Більш того, з її допомогою можна і просто записувати файли і папки, перевіряти якість диска і т.д.
Завантажити програму ImgBurn можна тут
На сторінці по посиланню вище виберіть потрібне дзеркало для завантаження (Mirror) або клацніть на останньому посиланню, тієї що Mirror 6 - Provided by ImgBurn. Буде завантажена остання версія програми.
До речі корисний нюанс - у вікні за посиланням вище можна знайти купу файлів для перекладу ImgBurn на будь-яку мову. Так що не забудьте знайти прокрутити сторінку, знайти в таблиці мов поле Russian і клацнути на кнопці Click Here для завантаження файлу русифікації.
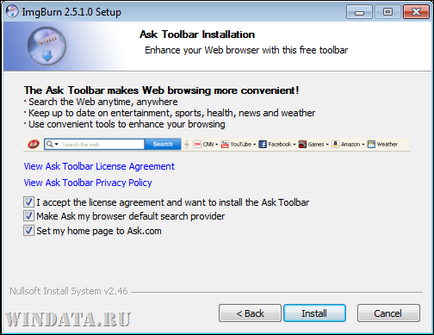
Тепер додамо російську мову. Отриманий раніше файл russian.zip потрібно розпакувати в інсталяційний каталог ImgBurn в папку Languages (C: \ Program Files \ ImgBurn \ Languages). Потім відкрийте меню Tools> Settings і в поле Language виберіть Русский.
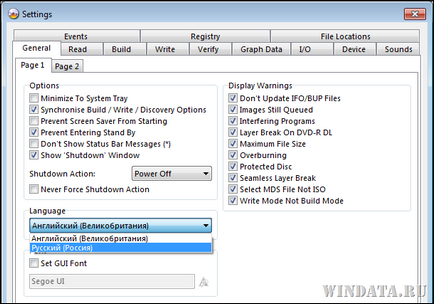
Тепер програма перетвориться. Як бачите, вона складається з двох вікон. У верхньому можна вибрати потрібний режим роботи, а в нижньому буде представлена докладна інформація. Нижнє вікно, звичайно, можна і закрити, хоча програма буде чинити опір і попередить, що це вікно дуже потрібно. Насправді не особливо, так що самі вирішуйте.
![Запис образу диска iso в windows 7, енциклопедія windows (програми [7]) Запис образу диска iso в windows 7, енциклопедія windows](https://images-on-off.com/images/157/zapisobrazadiskaisovwindows7entsiklopedi-1cb23690.png)
Як бачите, всі дії, що можна виконати за допомогою ImgBurn, говорять самі за себе. Можна записати образ диска, створити образ з диска, перевірити диск, вибрати файли або папки і записати їх на диск або створити образ з файлів або папок.
А найпростіший спосіб використовувати програму - натиснути правою кнопкою на образі диска і вибрати команду Burn using ImgBurn. Зверніть увагу - є в цьому контекстному меню і команда Записати образ диска. про яку ми скажемо трохи пізніше.
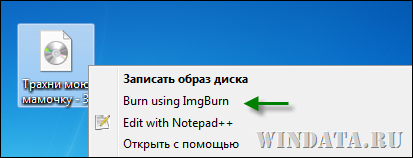
Відкриється нове вікно. У ньому можна подивитися параметри оптичного приводу (і вибрати, якщо їх декілька), активувати тестовий режим запису, вибрати швидкість запису і т.д. За замовчуванням можна нічого не робити, просто клацніть на значку запису, розташованому внизу.
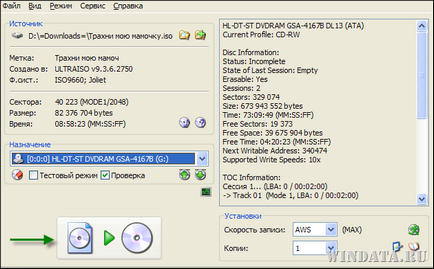
Ось, власне, і все. Клацніть на кнопці ОК по завершенню запису. Насправді програма ImgBurn здатна на багато що, у неї є маса цікавих функцій, так що не полінуйтеся почитати Довідку. Але раз нас цікавить швидкий спосіб записати образ ISO в Windows 7. на ньому поки і зупинимося. А окремо Img Burn буде описана пізніше у відповідній статті.
Програма ISO Recorder
Ось ця програма зовсім проста як пряник, дуже маленька і використовується виключно для запису образів. Завантажити програму ISO Recorder можна тут. На сторінці виберіть версію для Windows 7 x32 або x64.
Скачайте ISO Recorder і встановіть, ніяких нюансів при установці там немає. Програма після установки буде відразу російською мовою - дуже мило.
Тепер алгоритм такий же. Клацаємо правою кнопкою миші на значку ISO і вибираємо команду Скопіювати образ в CD / DVD. Відкриється вікно програми.
![Запис образу диска iso в windows 7, енциклопедія windows (програми [7]) Запис образу диска iso в windows 7, енциклопедія windows](https://images-on-off.com/images/157/zapisobrazadiskaisovwindows7entsiklopedi-6d63f863.png)
Як бачите, в програмі все просто до неможливості. Образ диска ми вже вказали (а можна вибрати і вручну), вказуємо швидкість запису і клацніть на кнопці Слід .. після чого почнеться запис. Просто і зі смаком.
До слова сказати, після установки програма ISO Recorder замінює стандартну програму запису образів, існуючу в Windows 7. Тому з контекстного меню пропаде команда Записати образ диска. Щоб його повернути потрібно файлів ISO заново призначити асоціацію з базовим засобом записи образів в Windows 7. Як це робиться відомо всім, а кому ні, знайдете в пошуку по сайту windata.ru :)
Запис ISO засобами Windows 7
Ну а цей метод найпростіший і доступний без установки будь-яких в програм. У Windows 7 за умовчанням вбудовано засіб для запису образів диска, викликати яке можна, клацнувши правою кнопкою миші на образі і вибравши команду Записати образ диска.
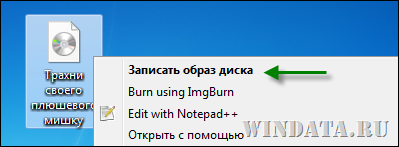
Відкриється вікно, в якому потрібно вибрати пристрій запису на диск (ваш оптичний образ) і клацнути на кнопці Записати. Власне, все :) Ще можна встановити прапорець Перевірити диск після запису.

Тепер увага: питання в студію. Навіщо потрібно встановлювати інші програми, якщо запис образів ISO в Windows 7 доступна спочатку?
Відповідь дуже проста: не всі довіряють засобу запису Windows 7. Ні, воно гарне. Але іноді кульгає (с)
Часом буває так. Людина не замислюючись записує образи ISO інтегрована програма в Windows 7, після чого благополучно псує пару болванок і ... шукає кращого життя.
Можливо, це випадковість. Можливо немає. Однак існує думка, що вбудоване засіб записи в Windows 7 забезпечує, скажімо так, не найкраща якість запису.