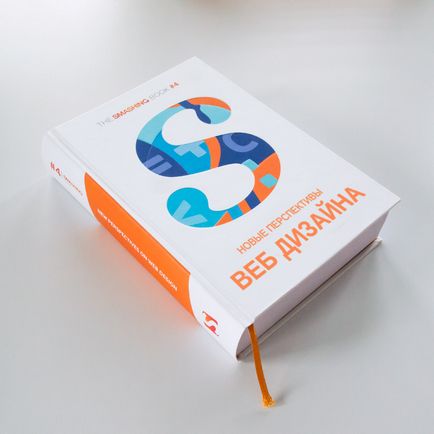
Вітаю! У сьогоднішньому уроці я розповім, як можна змінювати текст на сфотографованих об'єктах засобами GIMP 2.8. Як приклад я буду використовувати зображення з книгою по веб дизайну.
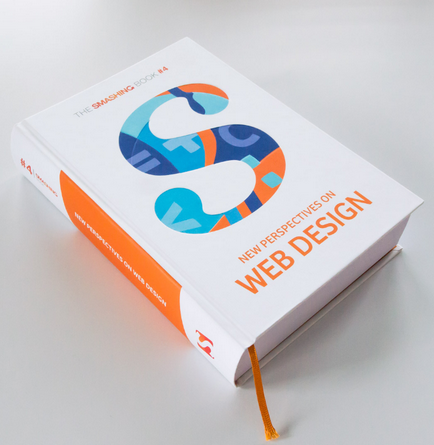
В ході уроку нам знадобляться наступні інструменти:
Відкриємо вихідне зображення.
Виберемо інструмент - «піпетка» і винесемо помаранчевий колір з напису, яку будемо замінювати.
Виберемо інструмент створення тексту і створимо першу напис - «нові перспективи», і налаштуємо параметри тексту таким чином, щоб розмір і тип шрифту максимально відповідали оригіналу.

Створимо другий текстовий шар з написом - «веб дизайну».

Вирівняємо і об'єднаємо ці два шари (ПКМ> об'єднати з попереднім)
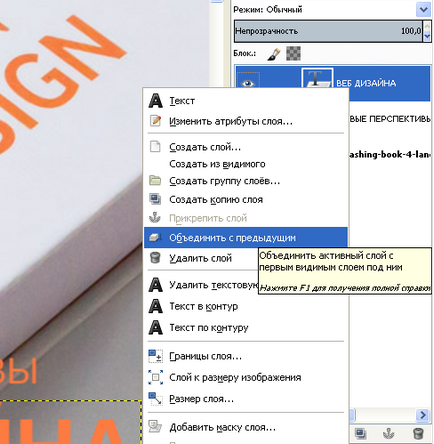
Перемістимо вийшов шар так, щоб його центр співпадав з центром оригінального напису.

Повернемо нашу напис приблизно на 40 градусів.
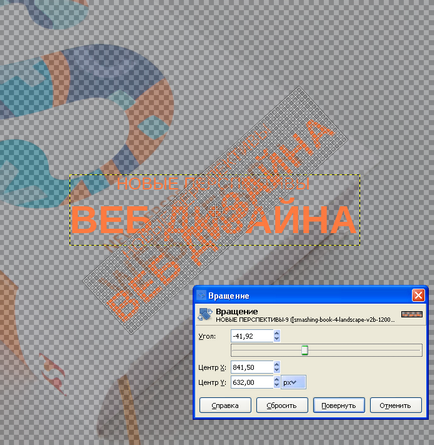
Зробимо копію основного шару і інвертуємо кольору (колір> Інвертувати).
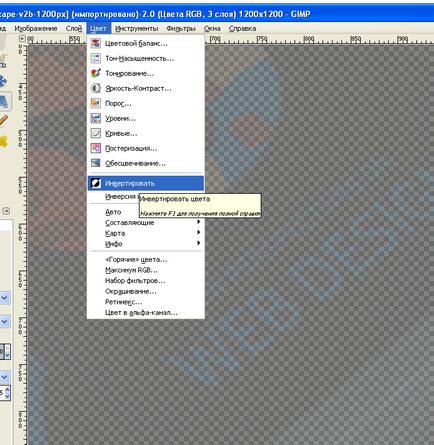
Зробимо текстовий шар напівпрозорим. Так буде зручніше керувати перспективою.
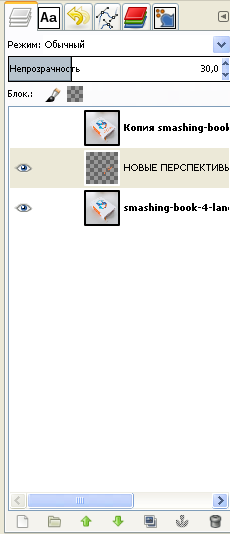
За допомогою інструменту - «перспектива» налаштуємо перспективу таким чином, щоб вона максимально повторювала перспективу оригіналу. Для зміни перспективи потрібно перетягувати точки на кутах шару.]

Видалимо інвертований шар.
Приховуємо текстовий шар (зображення ока зліва від шару) і використовуючи інструмент - «штамп» видалимо оригінальну напис.
Для цього, утримуючи клавішу «Ctrl» кликнемо по області, з якої будемо брати штамп (фон тексту), і закрасимо напис, немов звичайною кистю.

Якщо потрібно, збільшимо або зменшимо текстовий шар.