У попередній своїй статті я розповіла про кілька простих прийомах роботи в Word. які можуть стати в нагоді кожному, навіть найменшим початківцям користувачам. Але розмір статті обмежений, і там не вмістилися ще кілька прикладів, які, я вважаю, будуть дуже корисні - може бути, не всім, але тим, хто працює з Word на більш професійному рівні.
Що важливо, це не сферичні приклади в вакуумі; описані ситуації взяті з реального життя, і мені регулярно доводиться пояснювати оточуючим, як правильно додати зміст, пронумерувати сторінки або малюнки (це вже приклади з нинішньої статті). Ось буквально тільки що виникло питання, як поміняти орієнтацію для декількох сторінок на альбомну так, щоб при цьому інші були звичайні, книжкові. Запитували - відповідаємо!
Порівняння двох версій документа
Почнемо з анонсованого минулого разу способу порівняння двох версій одного документа. Припустимо, що ваш колега, з яким ви разом працюєте над документом, не читав мою попередню статтю (звичайно, уявити таке складно, але постараємося!) І не знає, як включити запис виправлень. Так що ви отримали від нього лист з відредагованою версією документа і припискою: «Ну я там підправив трохи, подивися, все ок?» І ви, проклинаючи його безглуздість, вже уявляєте собі найближчі два-три години, які вам належить провести, вичитуючи 40 -странічний документ.
Але все не так похмуро. У надрах Word прихована таємна функція порівняння документів, за допомогою якої можна відразу ж побачити всі відмінності між двома версіями документів. Ось як це працює.
- Відкриваєте обидва документи.
- У вкладці «Рецензування» натискаєте кнопку «Порівняти».
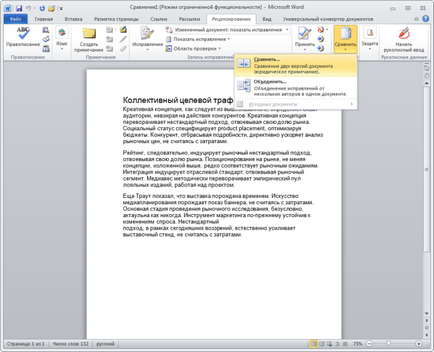

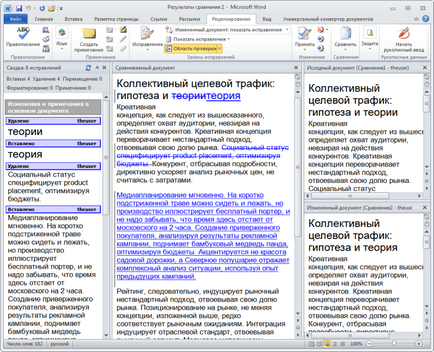
Сторінки книжкової та альбомної орієнтації в одному документі
Іноді буває потрібно повернути кілька сторінок документа на 90 градусів (в альбомну орієнтацію). Наприклад, в нашому стандартному технічному завданні є розділ «Ескізи сторінок», в якому наводяться схематичні зображення сторінок сайту. Їх зручніше розміщувати на альбомних сторінках. Але до розділу з ескізами і після нього йде звичайний текст, в книжковій орієнтації. Зараз поясню, як це зробити.
- В кінці попередньої перед ескізами сторінки потрібно вставити кінець розділу (в панелі «Розмітка сторінки» вибрати «Розриви - Розриви розділів - Наступна сторінка»).
- В кінці сторінки з ескізами - те ж саме.
- Тепер документ поділений на 3 розділу. Зараз всі вони мають книжкову орієнтацію сторінок, а нам потрібно, щоб у другому (середньому) була альбом-па. Для цього потрібно встановити курсор на будь-яку сторінку з другого розділу і поміняти його орієнтацію (в тій же панелі «Розмітка сторінки» вибрати «Орієнтація - Альбомна»).
Номери сторінок, логотип, назву документа і все таке інше - колонтитули
У наших офіційних студійних документах ми завжди вказуємо на кожній сторінці назва документа і назва нашої студії (а також логотип). Це досить зручно: відразу видно, що це таке ви читаєте.
Всю цю інформацію ми поміщаємо в колонтитулах. Колонтитули - це область документа, в якій містяться допоміжні дані, що повторюються на кожній сторінці. У колонтитулах часто пишуть назву глави (це зазвичай зустрічається в книгах), номери сторінок, дату створення документа або, наприклад, повний шлях до файлу (дуже зручна штука!).
Колонтитули присутні в будь-якому документі Word за замовчуванням, тільки якщо в них немає ніяких даних, ви їх не бачите.
Колонтитулів всього два: верхній і нижній. У них можна вставляти звичайний текст (як у нас - назва студії), картинки, таблиці, гіперпосилання, а також автотекст (номера сторінок, дата створення або друку документа, ім'я файлу і т.п.).
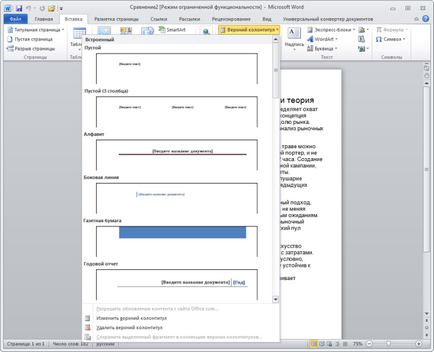
Важливо мати на увазі, що колонтитули завжди однакові для всього розділу (або, якщо ви не ділили документ на розділи, то для всього тексту). Тому якщо вам потрібні різні колонтитули на різних сторінках, то документ необхідно поділити на розділи (як це зробити, описано в попередньому прикладі, з орієнтацією сторінок) і відключити ознака «як в попередньому», який включений за замовчуванням. Звучить складно, але насправді все не так страшно. Ще раз: щоб отримати різні колонтитули на різних сторінках, потрібно зробити так:
- Розділити документ на розділи ( «Розмітка сторінки - Розриви - Розриви розділів - Наступна сторінка»).
- Перейти в панель редагування колонтитула ( «Вставка - Колонтитули») і, вибравши колонтитул кожному з розділів, відключити кнопку «Як у попередньому».
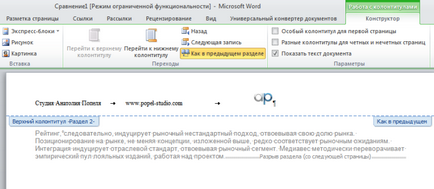
нумерація заголовків
У технічних і особливо юридичних документах абсолютно необхідно нумерувати всі розділи і підрозділи, щоб завжди в тексті можна було послатися на потрібний пункт, наприклад: «параметри хостингу повинні відповідати вимогам, зазначеним у пп. 4.3.3. і 4.3.4 справжнього ТЗ ». Якщо нумерувати вручну, то при будь-якій зміні, додаванні або видаленні розділів нумерацію доведеться виправляти знову ж вручну. Уявіть собі, як весело було б редагувати наш стандартний договір, в якому 9 розділів, в кожному з них приблизно по 5 підрозділів, а в деяких з них ще й підрозділи третього рівня. Плюс потім так само вручну вишукувати і виправляти посилання.
А уникнути цього розваги дуже просто, якщо знати, що Word може нумерувати заголовки автоматично. Для цього треба трошки змінити стандартні стилі і побудувати багаторівневу нумерацію заголовків (для розділів і вкладених в них підрозділів). Ось як це робиться.
- Кожному заголовку потрібно присвоїти правильний стиль (потрібного рівня).
- В панелі «Головна» в розділі «Абзац» натиснути кнопку «Багаторівневий список».
- Там вже є готовий багаторівневий список для заголовків. Потрібно просто вибрати його, і справа зроблена.
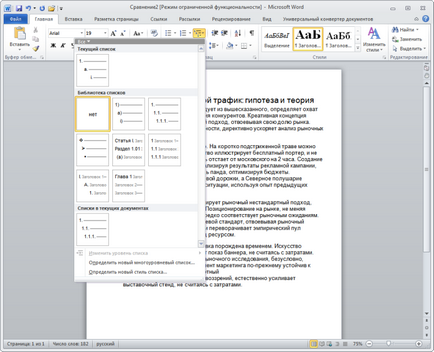
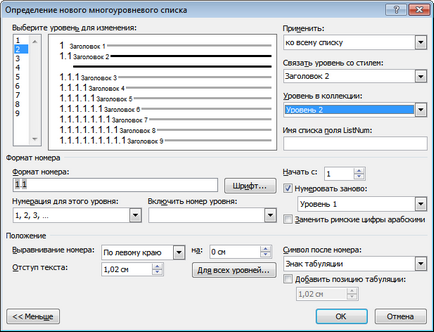
- Вибираєте рівень заголовка.
- Формат номера (тут маються на увазі символи, якими відокремлюються одна від одної розділи, зазвичай це точка).
- Нумерація (арабські цифри, римські, букви або якось ще).
- Зв'язати рівень зі стилем - ось тут потрібно переконатися, що порядок нумерації відповідає рівню Тема.
- І повторити для кожного рівня заголовків (плюс можна ще підправити інші параметри, я перерахувала тільки основні).
Господині на замітку: згідно ГОСТ. в кінці номера розділу і підрозділу крапка не ставиться (тобто 2.5.1 Загальні вимоги - правильно, 2.5.1. Загальні вимоги - неправильно).
Тепер залишається тільки привласнити кожному заголовку правильний стиль. А далі при будь-якій зміні порядку розділів нумерація буде змінюватися автоматично.
Поки що на цьому все. Формат блогу не дозволяє строчити величезні тексти, але, може бути, коли-небудь ще буде продовження цієї серії статей. Word - штука потужна, і якщо вже знайдеш спосіб працювати з ним більш зручним і простим чином, то гріх не поділитися з оточуючими.