
Вкладка Розмітка сторінки (рис. 1.8) складається з наступних груп:
- теми (зміна загального вигляду всього документа, в тому числі, кольорів, шрифтів, ефектів);
- параметри сторінки (вибір розмірів полів, орієнтації і розміру паперу, розподіл такса за двома і більше колонок, додавання в документ розриву сторінки розділу або колонки, додавання номерів рядків, включення режиму розміщення перенесення);
- фон сторінки (вставка прихованого тексту позаду вмісту сторінки, зміна кольору фону, межі сторінки);
- абзац (зміна відступів і інтервалів тексту);
- упорядкувати (розміщення та редагування виділеного об'єкта на сторінці).
Мал. 1.8. Склад груп вкладки Розмітка сторінки
Вкладка Посилання (рис. 1.9) складається з наступних груп:
- зміст (додавання і редагування змісту в документі);
- виноски (додавання виносок в документ);
- посилання і списки літератури (додавання, форматування посилань в документі і списку використаних джерел);
- назви (додавання назви до малюнку або іншого об'єкта вставка, редагування списку ілюстрацій, додавання перехресних посилань);
- предметний покажчик (складання і редагування списку ключових слів із зазначенням номерів сторінок, де вони знаходяться);
- таблиця посилань (складання і редагування таблиці посилань).
Вкладка Розсилки (рис. 1.10) складається з наступних груп:
- створити (створення і друк конвертів, наклейок);
- почати злиття (запуск процесу злиття для створення бланка листи, який використовується для друку або відправки по електронній пошті
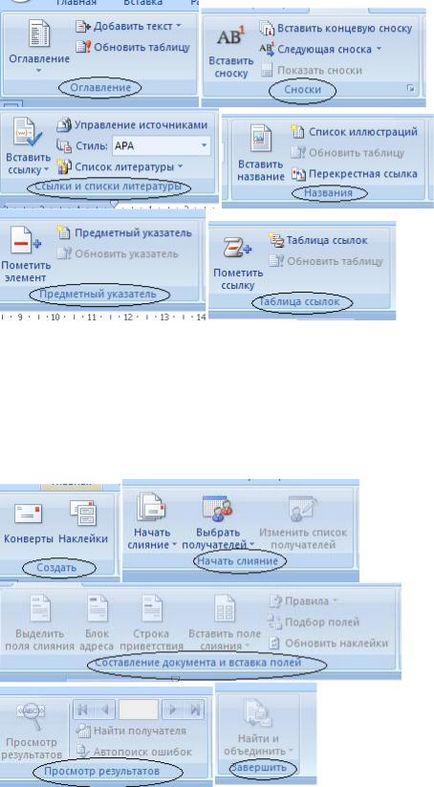
декількох копій, призначених різним одержувачам, а також створення і редагування списку одержувачів);
Мал. 1.9. Склад груп вкладки Посилання
- складання документа і вставка полів (опис правил при злитті документа, додавання і редагування полів);
- завершити (завершення злиття).
Мал. 1.10. Склад груп вкладки Розсилання

Вкладка Рецензування (рис. 1.11) складається з наступних груп:
- правопис (перевірка орфографії, граматики, використання довідників, підбір синонімів, переклад виділеного тексту на іншу мову, а також підрахунок числа слів, абзаців і рядків в документі);
- примітка (додавання і редагування примітки до виділеного фрагмента документа);
- відстеження (відстеження всіх змін внесених в документ);
- зміни (прийняття або відхилення внесених змін в документ при рецензуванні);
- порівняти (порівняння або об'єднання декількох версій документа і вибір документа для відображення);
- захистити (настройка обмеження доступу до даного документу).
Мал. 1.11. Склад груп вкладки Рецензування
Вкладка Вид (рис. 1.12) складається з наступних груп:
- показати або приховати (додаткові елементи настройки для роботи з документом);
- масштаб (зміна масштаби документа);
- макроси (робота з макросами в документі).
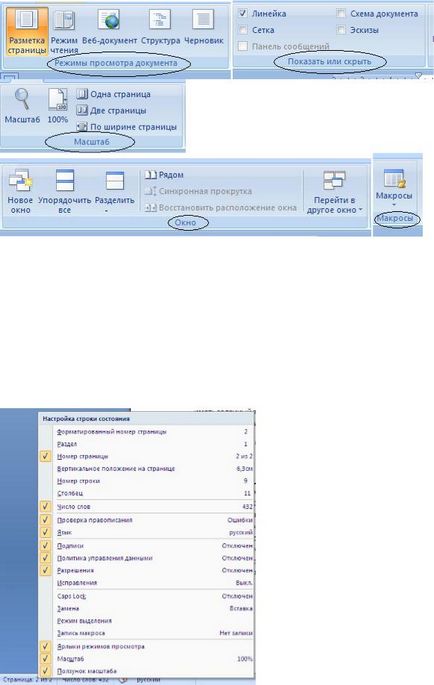
Малюнок 1.12. Склад груп вкладки Вид
Рядок стану (рис. 1.13)
У нижній частині вікна програми знаходиться рядок стану. За замовчуванням в цьому рядку:
в лівій частині - вказуються кількість сторінок і номер поточної сторінки, кількість слів, мова введення тексту;
Мал. 1.13. Налаштування рядка стану
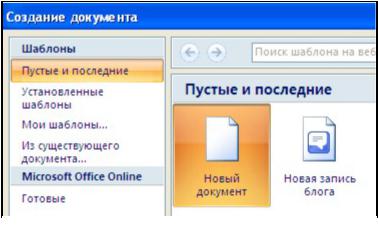
Мал. 2.1. Діалогове вікно Створення документа
Контрольні питання і завдання
2. Що дозволяють зробити інструменти Виберіть Головна.
3. Які інструменти входять до складу Виберіть Вставка?
4. Як налаштувати панель швидкого доступу?
5. Для чого потрібна кнопка Office?
6. Що відображається в рядку стану?
Створення нового документа
З'явиться вікно нового порожнього документа. Точно таке ж вікно завжди створюється за замовчуванням
в момент відкриття самої
великий вибір шаблонів - готові та оформлення документи, де потрібні тільки в певних полях внести свою інформацію.
Пункт Встановлені шаблони полегшує завдання створення документа, можна просто вибрати із запропонованого списку найбільш підходящий з оформлення документ.
Пункт Мої шаблони - якщо існуючі шаблони документів не задовольняю запити, то можна створити свій.
Пункт З існуючого документа призначений для створення нового файлу на основі вже наявного документа. При виборі цього пункту користувач повинен вказати на диску вже наявний документ. При цьому вміст зазначеного файлу буде розміщено в новому створеному документі.
До наявних шаблонах також можна застосувати редагування. Наприклад, змінити стиль, форми таблиці, малюнок.
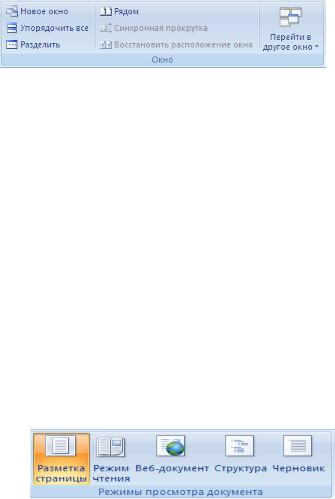
Нове вікно - створює нове вікно для документа, що переглядається;
Упорядкувати все - розміщує поруч вікна всіх документів, відкритих на даний момент;
Розділити - розділяє вікно документа на дві частини. При цьому в кожній з частин можна гортати документ незалежно від іншої. Дуже зручно, коли доводиться часто працювати в різних частинах великого документа; Поруч - має в своєму розпорядженні вікна відкритих документів поруч для порівняння їх вмісту;
Синхронна прокрутка - стає активною, утримуючи кнопку Поруч і дозволяє синхронно прокручувати документи; Відновити розташування вікна - зміна положення вікон порівнюваних
низкою документів таким чином, щоб кожне з них займало половину екрану; Перейти в інше вікно - перемикання між вікнами відкритих документів.
Режими роботи з документом
буде надруковано. При цьому всі елементи інтерфейсу залишаються на місці, що дає можливість швидко виправляти помилки в документі.
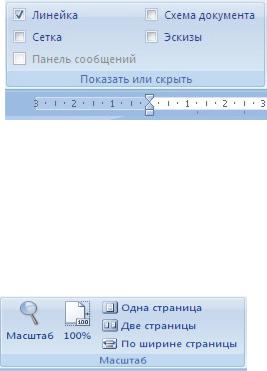
Чернетка - режим для швидкого редагування документа. У цьому режимі немає розбивки на сторінки, не відображаються деякі елементи документа, наприклад, колонтитули, лінійка.
Існує ще один зручний режим роботи під час підготовки документа, коли між сторінками документа приховані прогалини і не показуються колонтитули. Щоб увійти в цей режим, необхідно встановити курсор миші на синє поле між сторінками документа і зробити подвійне клацання мишею.
Відображення додаткових елементів
На панелі Показати або приховати вкладки Вид шляхом установки / зняття відповідних прапорців можна показувати / приховувати додаткові елементи вікна:
- Лінійка - служить для швидкого налаштування полів, відступів, табуляції;
- Сітка - допомагає форматувати документ, що містить таблиці і малюнки;
- Схема документа - використовується при роботі з великими документами, може бути використана на додаток до інших режимів роботи з документами;
Зміна масштабу документа
На панелі Масштаб вкладки Вид можна змінювати масштаб відображення документа:
- Масштаб - можна виставляти довільний масштаб вручну, також можна виставити по ширині однієї сторінки, тексту або вiдтворення на екрані кілька сторінок;
- 100% - при натисканні автоматично виставляється 100% масштаб документа.
Виділення тексту в документі
Щоб провести які-небудь дії з уже набраним текстом, його треба виділити. Найпростіший спосіб - це виділення протяжкой миші (при цьому
повинна бути натиснута ліва кнопка миші). Цю ж операцію можна виконати за допомогою клавіш управління курсором, утримуючи кнопку Shift.
Кілька натискань F8 послідовно виділяють слово, речення, абзац, весь текст.
Можна виділяти текст клацанням миші на полях документа: 1 клацання виділяє рядок, 2 клацання - абзац, 3 клацання - весь текст. Весь текст також можна виділити за допомогою команд Ctrl + A, або вкладка Головна - Редагування - Виділити все.
Для виділення окремих частин тексту (блоків) використовується клавіша Ctrl. Мишею виділяємо необхідний блок, потім затискаємо клавішу Ctrl на клавіатурі, потім знову мишею виділяємо наступний потрібний блок і так далі, поки не виділимо всі необхідні блоки тексту.
При необхідності в будь-якому місці документа можна виділити
вертикальний прямокутний фрагмент. для цього, утримуючи клавішу Alt
потрібно зробити виділення мишею.
На панелі Буфер обміну розташовані чотири основні кнопки:
Вставити, Вирізати, Копіювати, Формат за зразком.
Кнопка Вставити активна лише в тому випадку, якщо в буфері обміну є якийсь об'єкт. Відповідно, кнопки Вирізати. Копіювати активні, якщо є будь-якої виділений фрагмент.
Пошук і заміна тексту
Для пошуку і заміни тексту використовується вкладка ГлавнаяРедактірованіе. Для пошуку потрібно активувати команду Знайти і в відкритому вікні пошуку і заміни ввести шуканий фрагмент (символ, слово, текст), при цьому шуканий фрагмент виділяється. В налаштуваннях можна виставити Виділення при читанні - Виділити все. тоді знайдений фрагмент у всьому документі виділяється жовтої заливкою.

При необхідності поміняти кілька фрагментів тексту, які неодноразово зустрічаються, для зручності та економії часу для пошуку, використовується функція Замінити. при цьому вводимо в поле новий фрагмент, який необхідно вставити в текст.
Команда Автозаміна служить для виправлення помилок, які часто виникають при наборі (помилок). До словника автозаміни вносяться правильні і помилкові написання слів. Якщо ввести неправильний написання Word автоматично виправляє його на правильне (див. [1, с. 86-87]). Словник автозаміни можна доповнити вручну, для цього:
- клацніть на кнопці Office і натисніть кнопку Параметри Word;
- перейдіть в розділ Правопис і натисніть кнопку Параметри автозаміни
в однойменній області;
- у вікні настройки автозаміни в поле замінити області Замінювати при введенні введіть слово з помилкою, а в поле на наберіть правильний варіант написання цього слова;
- натисніть кнопку Додати, а потім OK. щоб підтвердити введення нових значень.
Зауваження. Функцію Автозаміна можна використовувати не тільки для усунення помилок, але і для швидкого введення яких-небудь часто повторюваних слів і пропозицій. Наприклад, замість цілого пропозиції можна ввести кілька перших букв і встановити для них автозаміну.
Перевірка орфографії та пунктуації
Мал. 2.2. Діалогове вікно Правопис
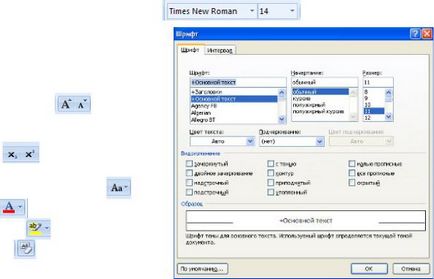
Контрольні питання і завдання
1. Як створити документ по наявному шаблоном?
3. Які існують режими для роботи з документом?
4. Які існують способи виділення тексту?
5. Для чого потрібен буфер обміну, опишіть його роботу?
6. Для чого потрібна команда Автозаміна?
7. Яким чином можна перевірити орфографію в тексті?
Оформлення тексту в документі може включати в себе виділення тексту за допомогою зміни розміру, гарнітури і накреслення шрифту, вставку списків, вирівнювання по центру сторінки і т. Д. Всі ці та інші параметри оформлення тексту прийнято називати форматуванням. Word містить велику кількість засобів форматування, за допомогою яких можна суттєво поліпшити зовнішній вигляд документів на екрані і при друці.
Завдання параметрів шрифту
За допомогою інструментів групи Шрифт вкладки Головна можна змінювати
розмір, тип і накреслення шрифту