Що це взагалі таке і для чого воно потрібне? Я сподіваюся, ви вже ознайомилися з поняттями Віртуальний привід і образ диска (віртуальний диск).

Якщо немає, то коротко скажу, що віртуальний привід емулює роботу реального фізичного CD або DVD-приводу, а образ диска - це власне віртуальна болванка, яка вставляється в віртуальний привід і дозволяє встановлювати програми, грати в ігри і т.д.
Так ось, віртуальна машина ця програма, яка встановлюється на вінчестер вашого комп'ютера і в точності повторює роботу реального комп'ютера.
Тобто на віртуальний комп'ютер можна точно так само поставити Windows або іншу операційну систему і працювати, як зазвичай. На віртуальному комп'ютері можна тестувати нове програмне забезпечення і не бояться, що щось злетить, машина-то віртуальна.
Якщо вам потрібно протестувати роботу якийсь ОС, то зовсім не обов'язково виділяти під неї окремий розділ жорсткого диска, займатися його форматуванням та іншими нудними речами, можна просто поставити тестируемую ОС на віртуальну машину і гарненько поганяти перед установкою на реальний комп'ютер.
Чесно скажу, що віртуальний комп'ютер я встановив і зрідка користуюся тільки для загального розвитку, а всі підозрілі програми та ігри я тестую на окремо встановленою операційною системою на одному з жорстких дисків. Ну, так вже я звик, може потихеньку перейду на активне користування віртуальним комп'ютером.
Тепер давайте розберемося, що потрібно для того щоб отримати таку цікаву штуку, як віртуальний комп'ютер. У фінансовому плані нічого не потрібно - весь софт надається розробниками абсолютно безкоштовно. Ну і в розумовому плані теж особливо напружуватися не потрібно, оскільки програма має не так вже й багато налаштувань і оснащена російськомовним інтерфейсом.
І ще такий момент, програма постійно вдосконалюється і відповідно трохи видозмінюється, тому зовнішній вигляд скріншотів, які я буду викладати далі, може злегка відрізнятися від вікон тієї версії, яку ви встановите. Тому особливо розжовувати кожну кнопку я не буду, але принцип роботи покажу, саме він і однаковий для всіх версій.
І так після того, як ви завантажили інсталяційний файл, запустіть його. В принципі з самою установкою проблем виникнути не повинно. Тому тут поясню лише кілька моментів.
Виберіть місце на жорсткому диску, куди будите встановлювати програму за допомогою кнопки Browse. Я ж виберу те, що пропонує програма за замовчуванням і встановлю її в Program Files.
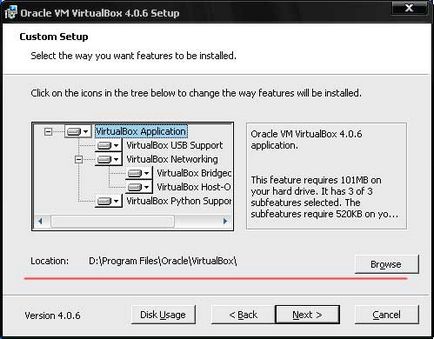
Далі вас повинні запитати, чи встановлювати іконку порги на робочий стіл і в швидкий запуск. Встановіть відповідні пташки і натисніть Next
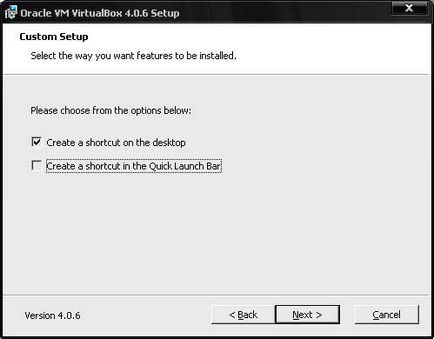
При появі віконець, як показано нижче панікувати не варто, а потрібно просто кожен раз сміливо натискати кнопку «Все одно продовжити».
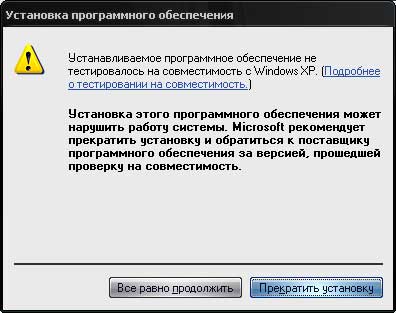
Якщо пропало з'єднання з Інтернетом лякатися також не варто - це все так і має бути.
Після того як процес установки завершиться, у вас програма VirtualBox повинна запуститися сама і причому вже на російській мові, точніше на мові вашої операційної системи. Якщо ви встановили цю програму в операційній системі Windows новіше ніж XP, наприклад Vista, то можливо вам знадобитися включити режим сумісності.
Встановіть галочку навпроти пункту «Запустити програму в режимі сумісності з» і виберіть «Windows XP». Також необхідно поставити галочку навпроти пункту «Виконувати цю програму від імені адміністратора».
Так, з установкою самої програми ніби розібралися, тепер давайте трохи про встановлення самої віртуальної машини. Запускаємо VirtualBox і натискаємо «Машина - Створити».

Перед вами відкривається майстер створення нової віртуальної машини. Тиснемо «Вперед».

Вписуємо в необхідне поле ім'я нової віртуальної машини, а також вибираємо назву і версію тієї операційної системи, яку ви збираєтеся пізніше ставити на віртуальний комп'ютер.

Далі необхідно вибрати обсяг оперативної пам'яті (вже реальної), яку буде використовувати ваша віртуальна машина. Мені відразу пропонує програма 192 мб. і я з цим погоджуся.
Якщо у вас не дозволяють ресурси комп'ютера, то можете поставити цифру обсягу пам'яті трохи менше. Однак на комп'ютер з маленьким об'ємом пам'яті рекомендується додати оперативну пам'ять вже в її фізичному варіанті, тобто плату (хоча б одну лінійку на 512мб).
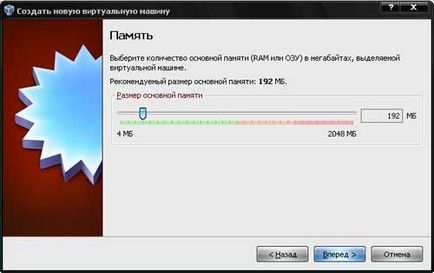
Далі нам необхідно отримати доступ до віртуальних жорсткий диск, а оскільки ми встановлюємо віртуальну машину перший раз, то необхідно створити новий віртуальний жорсткий диск. Для цього вибираємо відповідний пункт і тиснемо «Вперед».

Запускається майстер створення нового віртуального диска. Тиснемо «Вперед».
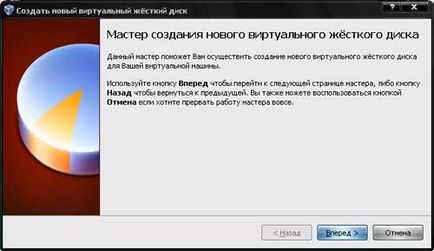
Далі вибираємо, який у вас буде віртуальний диск: фіксованого розміру або динамічного, тобто при необхідності він буде розширюватися. Цей параметр також виставляється виходячи з можливостей вашого комп'ютер, а саме наявність вільної пам'яті на вінчестері. Якщо ресурси дозволяють, то вибирайте динамічний.
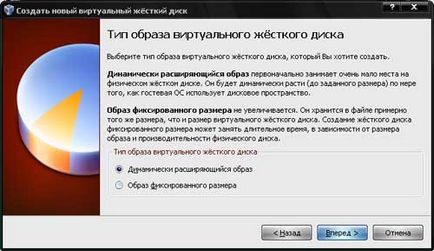
У наступному віконці вибираємо розмір віртуального жорсткого диска і місце, де він буде зберігатися:

Перевіряємо, чи все правильно вказали, дивлячись на параметри, які виводить програма і натискаємо «Фініш», якщо все вірно.

Таким чином, ми створили диск, на якому буде записана наша віртуальна машина.
Перевіряємо параметри нашої майбутньої віртуальної машини і, якщо все вірно, то тиснемо кнопку «Фініш».

Все, віртуальний комп'ютер створений. І, в принципі, мета статті досягнута, проте хочеться викласти ще кілька порад про те, як цією машиною користуватися. Для початку можна спробувати її налаштувати чуть-чуть. Для цього в VirtualBox заходимо в властивості.
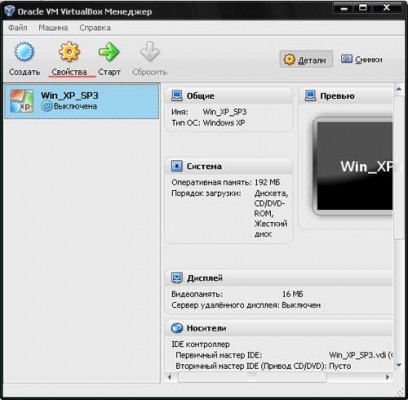
Як видно, відкриваються нескладні настройки. У розділі «Дисплей» можна включити 3d-прискорення нашій машині:
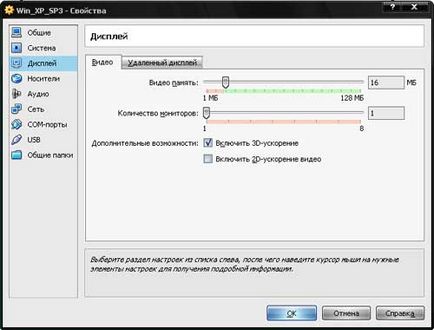
У розділі «Система» у вкладці «Материнська плата» необхідно встановити порядок завантаження, щоб CD-Rom був на першому місці.
Робиться це для того щоб при установці операційної системи було завантажено саме з диска (ну все, як у звичайній системі). Виділіть мишкою CD-Rom і пересуньте його в самий верх за допомогою стрілочки.
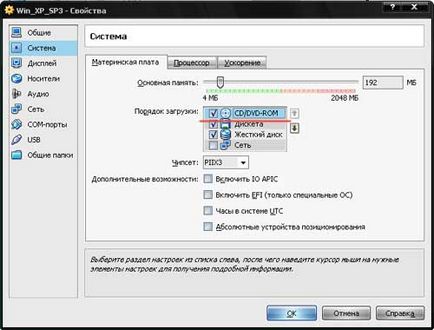
У розділі «Носії» необхідно довантажити образ інсталяційного диска з операційною системою, яку ви зібралися встановлювати на свою віртуальну машину. Робиться це за допомогою кнопочки у вигляді диска в правому верхньому куті.
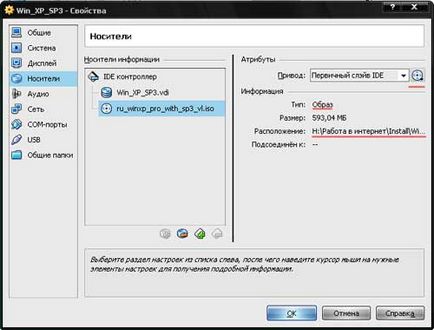
Тиснемо «ОК», все мінімальні налаштування зроблені. Для того щоб почати установку операційної системи необхідно натиснути кнопку «Старт», якщо ви попередньо довантажити інсталяційний диск, і почнеться установка, яка буде проходити точно так же, як і звичайна.
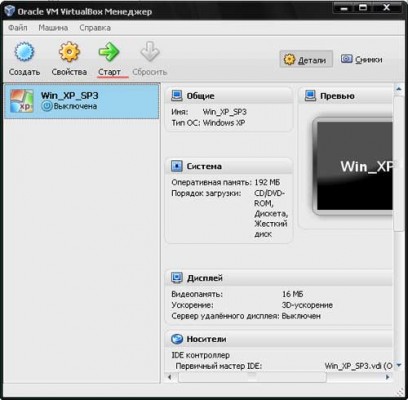
Після того, як пройде установка операційної системи, вона буде називатися гостьовий.
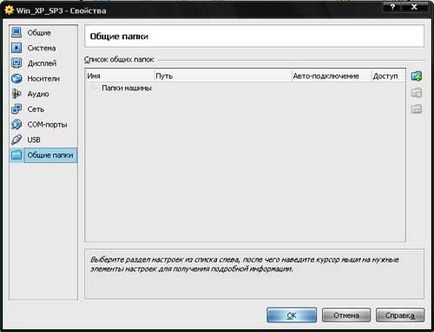
Для того щоб обмінюватися інформацією між гостьовий і звичайної операційними системами, а відповідно між віртуальною машиною і реальної, можна використовувати диски або флешки, а можна створити одну загальну папку в розділі «Загальні папки».
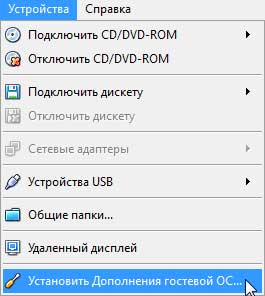
Для того щоб переміщатися мишею між звичайною і гостьовий операційними системами необхідно запустити гостьову ОС і в вікні вибрати пункт «Пристрої - Встановити доповнення гостьовий ОС»
Ось тепер про віртуальні машини поки все.