Як користуватися віртуальними робочими столами в Windows 10
Створити новий віртуальний робочий стіл в операційній системі Windows 10 украй просто. У нижній частині панелі завдань, неподалік від пошуку і кнопки «Пуск» знаходиться за замовчуванням значок «Подання завдань». Натиснувши на нього, користувач виявиться у віртуальному середовищі, в якій відображаються всі програми, запущені в даний момент на робочих столах.
Щоб створити новий робочий стіл, в режимі подання завдань необхідно в правому нижньому кутку клікнути на кнопку «Створити робочий стіл». Натиснувши на неї, в нижній частині екрана з'явиться нова робоче середовище, в яку можна перейти.
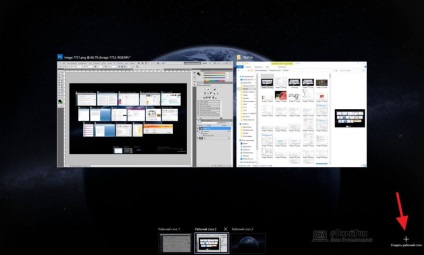
Зверніть увагу: На новому робочому столі спочатку відсутні відкриті папки і додатки. Користувач може відкрити програми безпосередньо на новому робочому столі стандартним чином або перетягнути в нове віртуальне простір програми з раніше відкритого робочого столу.
В операційній системі Windows 10 кількість віртуальних робочих столів, які має можливість створити користувач, практично необмежено. Однак важливо відзначити, що кожен новий робочий стіл займає простір в оперативній пам'яті комп'ютера. Відкривши велику кількість столів, користувач може помітити в «Диспетчері завдань», що постійно зайнятий значний обсяг пам'яті.
Швидкий доступ для роботи з віртуальними робочими столами в Windows 10
Середовище для управління віртуальними робочими столами, реалізована в «Поданні завдань», досить зручна. Однак коли користувач прагне до максимальної продуктивності, він не бажає робити зайві кліки мишкою, відкриваючи спочатку список всіх робочих столів і додатків, а після виконуючи необхідну дію. Компанія Microsoft передбачила в Windows 10 «гарячі клавіші» для роботи з віртуальними робочими столами:
- Windows + Tab - перехід в середу уявлення завдань;
- Windows + Ctrl + стрілка вправо (стрілка вліво) - миттєве перемикання між створеними віртуальними робочими столами, минаючи середу уявлення завдань;
- Windows + Ctrl + D - створення нового віртуального робочого столу, на який користувач відразу потрапить після натиснення вказаної комбінації клавіш;
- Windows + Ctrl + F4 - швидке видалення використовуваного в даний момент робочого столу. Зверніть увагу, що при закритті робочого столу, всі відкриті на ньому вікна автоматично переходять на робочий стіл, відкритий раніше по порядку.
Важливо: Якщо ви хочете змінити стандартні параметри управління і використання робочих столів в Windows 10, налаштувати деякі з них ви можете у вкладці «Багатозадачність» розділу «Система» налаштувань параметрів операційної системи.

Основні недоліки віртуальних робочих столів в Windows 10
Функція створення декількох віртуальних робочих столів для оптимізації процесів явно була запозичена компанією Microsoft з операційної системи MacOS. У деяких аспектах рішення в Windows 10 працює краще, ніж в MacOS на техніці Apple, але при цьому Microsoft врахувала не всі нюанси, і деякі незручності при використанні віртуальних робочих столів є. До недоліків можна віднести:
- Відсутність можливості перейменування віртуальних робочих столів. Нові віртуальні середовища отримуватимуть назви «Робочий стіл 1», «Робочий стіл 2», «Робочий стіл 3» і так далі. У користувача відсутня можливість перейменувати середу, внаслідок чого виникають складнощі при виборі необхідного робочого столу для переміщення на нього відкритої програми з контекстного меню;
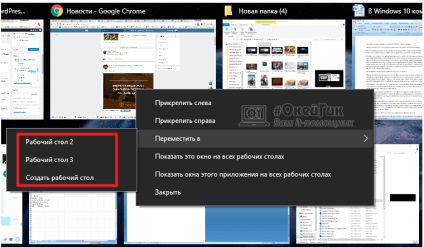
- Послідовність створених робочих столів змінити неможливо, за винятком варіанта із закриттям робочого столу;
- Відсутність підтримки двох моніторів. Користувач не може одночасно на двох моніторах відкрити різні робочі столи, що є істотним недоліком.
Варто відзначити, що в іншому реалізація віртуальних робочих столів в Windows 10 вдалася досить непогано - користувачі можуть швидко переміщатися між створеними середовищами, що дозволяє їм ефективно використовувати робочий простір.