У цьому уроці ми займемося обробкою фотографій в Adobe Photoshop. Наше завдання на цей раз буде складатися в вирівнюванні кольору шкіри. Ви напевно стикалися з ситуаціями, коли на фотографії якась область шкіри виглядає світліше, темніше або червоно, ніж решта шкіра. У таких випадках потрібно провести швидку процедуру ретуші, яка не займе у вас багато часу і виправить відтінок так, щоб ваше втручання не було помітно.
Нижче ви бачите фотографію, яку нам належить відретушувати. Наше завдання на даний момент прибрати почервоніння на ключиці і грудей моделі. Це необхідно, щоб подальша робота над шкірою пройшла рівномірно.
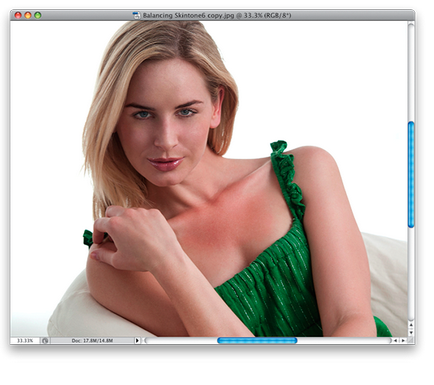
Візьміть інструмент Lasso / ласо (L) і обведіть червону область, як показано нижче. Намагайтеся якомога точніше охопити область почервоніння, але не намагайтеся зробити це ідеально, в подібних випадках все одно не вийде. Тепер зайдіть в меню Modify / Модифіковані і виберіть Feather / Растушевка. У діалоговому вікні введіть 10 px, якщо ви виділили меншу ніж потрібно область, і 20 px, якщо ви виділили велику ніж потрібно область.
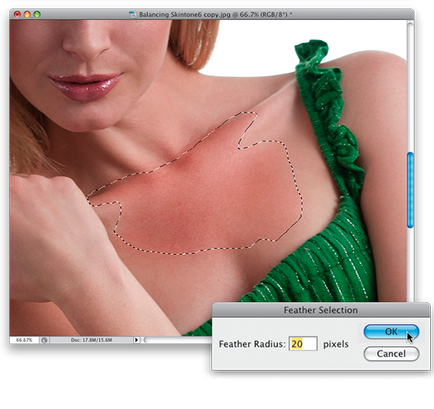
Тепер клацніть по іконці Create New Adjustment Layer / Створити коригуючий шар в нижній частині палітри Layers / Шари і виберіть Curves / Криві. Зверніть увагу що створене нами виділення вже відзначено в масці коригувального шару.
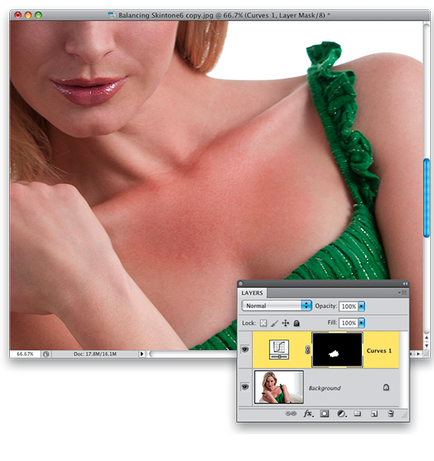
Тепер навіть якщо ви жодного разу не користувалися Curves / Кривими, ви зможете зробити корекцію. Якщо вам потрібно змінити тон шкіри (будь він занадто світлий, або темні), вам потрібно працювати з середніми тонами (midtones). Почніть з того, що клікніть один раз по центру діагональної лінії в палітрі Adjustments / Корекції для Curves / Кривих. Це дуже просто. Клікнувши там, ви створите точку.
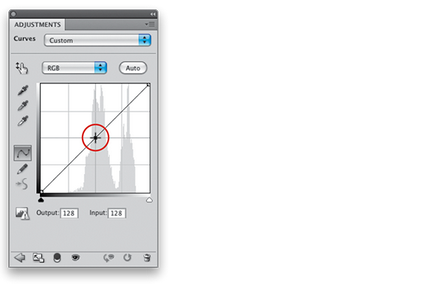
Тепер потягніть точку вгору і вліво. Потягніть зовсім небагато, і спостерігайте за областю, яку коригуєте. Вам знадобиться зовсім небагато потягнути, щоб колір області збігся з кольором решти шкіри. Якби наша область була занадто світлою, тоді потрібно було б потягнути вниз і вправо. Так як рух зовсім невелике, можливо вам буде простіше спочатку сильно потягнути точку в сторону, потім поступово повернути її до ідеального відтінку. Це схоже на настройку фокуса: ви спочатку сильно расфокусіруете об'єктив, щоб налаштувати фокус найбільш чітко.
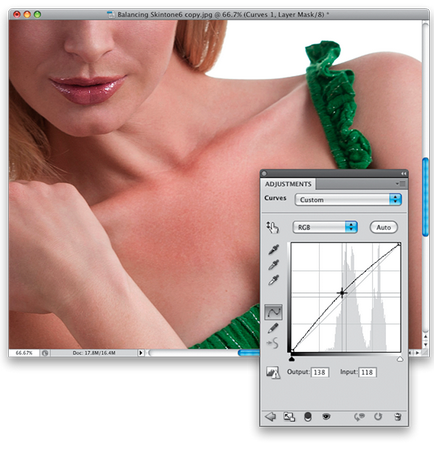
Тепер, коли ми висвітлили велику область, візьмемося за маленьку. Приберемо почервоніння з ключиці. Перейдіть на фоновий шар і виділіть області ключиці інструментом Lasso. Так само, як ми вже робили, застосуєте растушевку, на цей раз в 10 px, так як область значно менше.
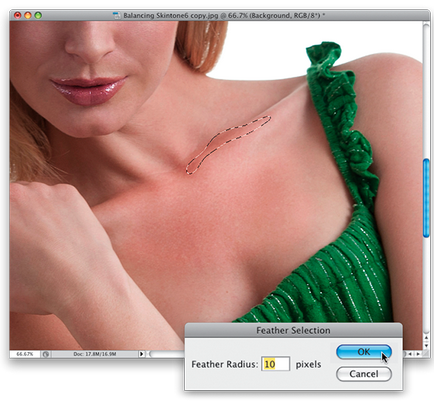
Створіть ще один шар Curves / Криві, створіть на лінії точку, і трохи потягніть точку вгору і вліво, уважно спостерігаючи за тим, як змінюється відтінок на фотографії.
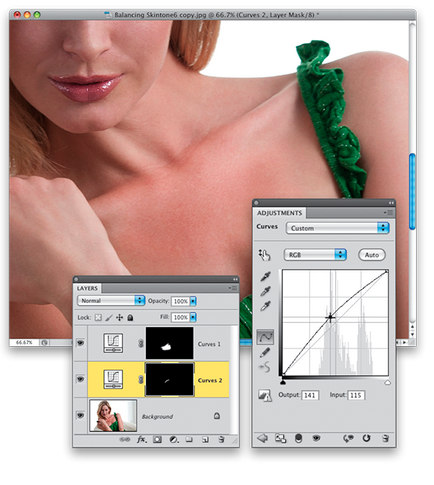
Останній штрих - два плями все ще виділяються на тлі шкіри. Ці два плямочки залишилися там після попередньої корекції, так як спочатку це були найтемніші області. Візьміть інструмент Lasso / ласо і виділіть одну з областей, потім, утримуючи Shift, виділіть другу. Вкажіть растушевку в 15 px, і створіть коригувальний шар Curves / Криві. Додайте в кривих точку, і налаштуйте тон, потягнувши точку вгору і вліво.
Головне пам'ятайте що весь цей процес повинен віднімати у вас мінімум часу. Також не потрібно возитися з вирівнюванням шкіри на всіх фотографіях поспіль. Робіть це тільки в тому випадку, якщо нерівність кидається в очі.
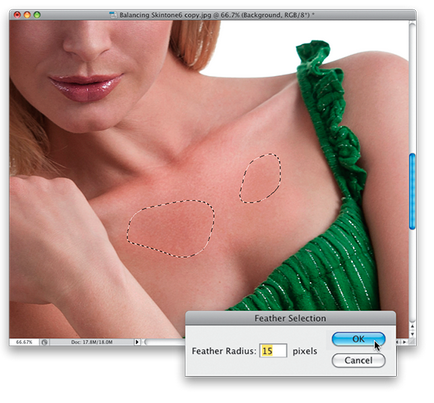

Переклад - Вартівня