Редагування • Фігури • Форматування 4065
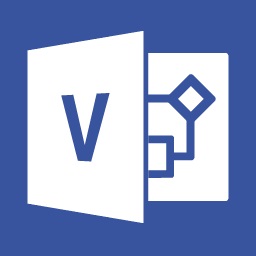
Microsoft Visio також дозволяє користувачеві вручну вирівнювати кілька об'єктів один щодо одного. Це може бути корисно, якщо автоматична прив'язка не дає можливості розташувати їх в потрібному положенні. Для ручного вирівнювання елементів, перш за все, виділіть необхідні об'єкти. Після цього викличте команду меню Фігура → Вирівняти фігури. На екрані з'явиться вікно налаштування, представлене на рис. 4.17.
За допомогою знаходяться у вікні кнопок можна вибрати режим вирівнювання, яке проводиться незалежно по вертикалі і по горизонталі. При бажанні ви можете вирівняти елементи тільки в одному або одночасно в двох напрямках. Кнопки з символами у вигляді хрестів дозволяють відключити вирівнювання у відповідному напрямку. Встановивши прапорець Створити напрямну і приклеїти до неї фігури, можна створити у вікні документа направляючу лінію, щодо якої пізніше ви зможете вирівнювати інші елементи, просто переміщуючи їх і не вдаючись до допомоги будь-яких команд.

Мал. 4.17. Вікно настройки параметрів команди Фігура → Вирівняти фігури
На рис. 4.18 показаний приклад вирівнювання трьох елементів по вертикалі щодо центру. Цей режим вирівнювання відповідає положенню кнопок, представленому на рис. 4.17. При необхідності ви можете виконати розподіл елементів - вирівняти інтервали між ними. Після розподілу всі об'єкти будуть розташовуватися на рівній відстані один від одного.
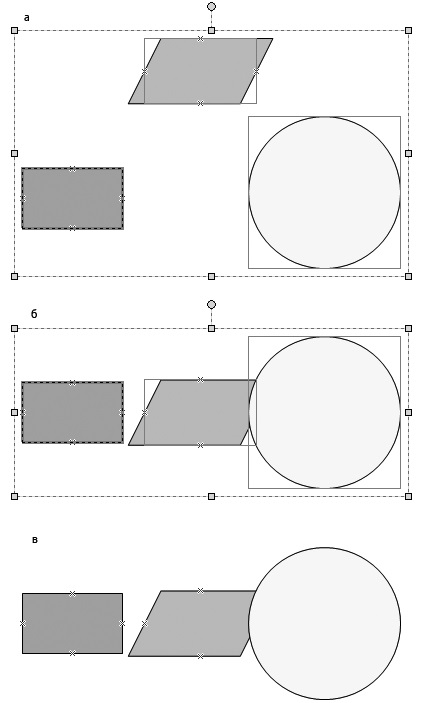
Мал. 4.18. Приклад вирівнювання набору елементів по вертикалі щодо центру: а - вихідне положення елементів; б - положення після вирівнювання, виділення з елементів не знято; в - положення після зняття виділення з вирівняних об'єктів
Виділіть набір елементів, які ви хочете розподілити (не менше трьох), і використовуйте команду Фігура → Розподілити фігури. Вікно налаштування параметрів роботи цієї команди представлено на рис. 4.19. Як і під час налаштування вирівнювання, режим розподілу вибирається за допомогою кнопок. Дві кнопки, розташовані лівіше інших, дозволяють вибрати режим вирівнювання ширини ділянок вільного простору між
елементами.
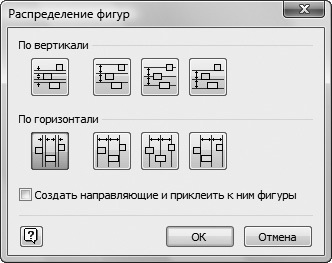
Мал. 4.19. Вікно настройки параметрів розподілу - вирівнювання інтервалів між обраними об'єктами
Решта кнопки дозволяють розподілити елементи так, що рівними виявляться відстані між їх центрами або певними сторонами, наприклад верхніми. Ширина вільних інтервалів між об'єктами при цьому може бути різною. На відміну від вирівнювання, в один момент часу розподіл елементів може виконуватися тільки по вертикалі або тільки по горизонталі. Для того щоб вирівняти інтервали в обох напрямках, вам знадобиться викликати команду двічі.
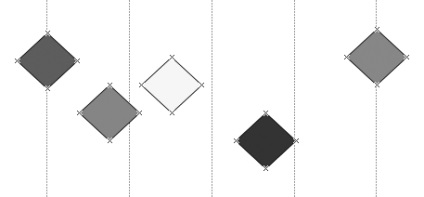
Мал. 4.20. Набір елементів до виклику команди Фігура → Розподілити фігури
На рис. 4.20 показаний набір елементів у вихідному положенні, до розподілу. На рис. 4.21 представлений цей же набір після розподілу, з вирівнюванням інтервалів між елементами. Цей режим відповідає положенню кнопок, яке показано на рис. 4.19. Для більшої наочності обидва набору елементів зображені на одних і тих же розподіляють лініях.
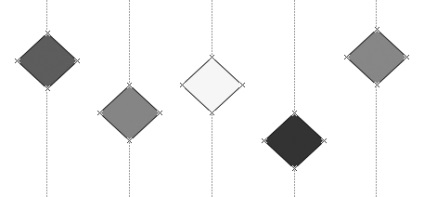
Мал. 4.21. Той же набір елементів після розподілу, з вирівнюванням інтервалів між елементами
Ще одна корисна команда, про яку ми згадаємо в цьому розділі - Фігура → Центрировать документ. Вона дозволяє перемістити всі об'єкти таким чином, щоб зображення розташувалося по центру аркуша. Взаємне розташування елементів при цьому залишиться незмінним.