
Вообщем я хочу використовувати ноутбук як вай фай роутер (сам ноут від'єднаний через звичайний кабель) .Через з'єднання комп'ютер-комп'ютер хочу приєднати до нього немає бук, так щоб користуватися інтернетом на ноутбуці і на немає буке.Возможно це. Проблема полягає в тому що я все під'єднав і значок на панелі завдань показує на нетбуці що доступ в інтернет є. але коли я відкриваю браузер (у мене Експлора є і гуугліть хром) то він в інтернет не входить, і я не можу зрозуміти в чому проблема ??
Дійсно хороший питання, яке цікавить напевно багатьох. Наприклад, у вас є ноутбук з Wi-Fi, до якого підключений інтернет по кабелю. У вас з'явився наприклад ще один ноутбук або нетбук. І Ви хочете підключити новий пристрій до інтернету по Wi-Fi. Wi-Fi роутера у Вас поки що немає, ну не придбали поки, або взагалі не хочете його встановлювати і налаштовувати.
У такій ситуації, можна використовувати ноутбук підключений до інтернету як Wi-Fi роутер (точку доступу). Wi-Fi адаптер, який є в ноутбук, може працювати не тільки на прийом, а й роздавати сигнал. Потрібно тільки внести деякі настройки, створити підключення "комп'ютер-комп'ютер" і ноутбук буде роздавати інтернет по Wi-Fi.
Перевірено і працює!
Для експерименту і якості цієї статті у мене є два ноутбуки ASUS K56cm і Toshiba Satellite L300. ASUS підключимо до інтернету по кабелю, він буде у нас роздавати інтернет, у нього буде роль Wi-Fi роутера. А ноутбук Toshiba ми будемо підключати до ASUS по Wi-Fi і користуватися на ньому інтернетом. Причому на ноутбуці який буде працювати як точка доступу, інтернет так само повинен працювати. Давайте приступимо до справи.
Налаштування ноутбука, який буде роздавати Wi-Fi
Для початку налаштуємо точку доступу. Ноутбук ASUS K56cm, який буде роздавати Wi-Fi у мене вже підключений до інтернету.

А на панелі повідомлень, статус підключення до інтернету має виглядати ось так:
Якщо у Вас все як у мене, то можна приступити до налаштування підключення.
Налагодження підключення "комп'ютер-комп'ютер"
Продовжуємо настройку ноутбука, який будемо використовувати в якості точки доступу. Нам потрібно створити підключення, до якого буде підключатися інший пристрій.
Натисніть правою кнопкою миші на статус інтернет з'єднання і виберіть "Центр управління мережами і загальним доступом".
Зліва натисніть на "Управління бездротовими мережами".
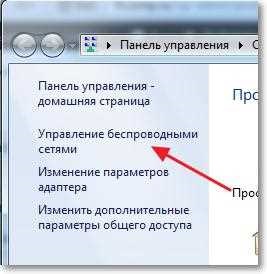
Натисніть кнопку "Додати".
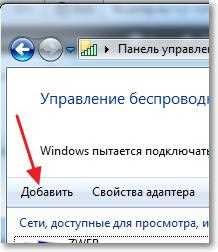
Вибираємо Створити мережу "комп'ютер-комп'ютер". Таке з'єднання можна використовувати не тільки для підключення до інтернету, але і для створення звичайної локальної мережі по Wi-Fi, наприклад для обміну файлами. Про те як налаштувати локальну мережу через роутер, я писав в статті Як налаштувати локальну мережу через Wi-Fi роутер? Детальна інструкція на прикладі TP-Link TL-WR841N.

У наступному вікні можете ознайомиться з функціями цього підключення, і натисніть "Далі".

Далі нам потрібно вказати ім'я мережі. Це ім'я (SSID) буде відображатися на пристроях які будуть підключаться до цієї точки доступу. Можете вказати ім'я яке захочете.
Якщо Ви хочете, що б Ваша мережа була захищена паролем, то я раджу так і залишити WPA2-Personal. Якщо ж Ви хочете, що б мережа була відкритою, то виберіть "Ні перевірки автентичності".
Ключ безпеки - введіть пароль для Wi-Fi мережі. Тільки виберіть складніше ніж у мене я так, для прикладу.
Раджу встановити галочку біля "Зберегти параметри цієї мережі". Натисніть "Далі".

Далі ми бачимо інформацію про створену нами мережі, а саме ім'я і пароль (правда він прихований). Але найголовніше, що нам потрібно зробити в цьому вікні, так це натиснути кнопку "Включити загальний доступ до підключення до інтернету". Якщо не натиснути цю кнопку, то при підключенні до мережі на цьому ноутбуці, буде тільки локальна мережа, а інтернет на підключених пристроях працювати не буде.
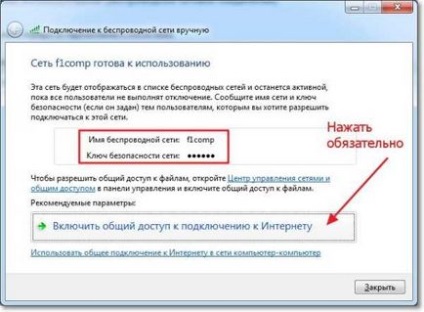
Як побачите напис "Загальний доступ до підключення до інтернету включений". вікно можна закрити.

Наш ноутбук, який буде роздавати інтернет ми налаштували. Тепер давайте спробуємо до нього підключити інший ноутбук, у мене це Toshiba Satellite L300.
Підключення ноутбука до створеного бездротовому підключенню
Включаємо Wi-Fi на ноутбуці і натискаємо на статус інтернет з'єднання на панелі повідомлень. Як бачите на скріншоті нижче, є наша мережа, яку я назвав "f1comp". Натисніть на неї, потім натисніть на кнопку "Підключення".

З'явиться вікно із запитом ключа безпеки для мережі, яку ми створювали вище. Вводимо пароль, якщо Ви його встановлювали, і натискаємо "Ок".

Увага! У цей момент, на комп'ютері який роздає інтернет з'явиться вікно, в якому потрібно вибрати "Громадська мережа". Можете вибрати і "Домашня мережа". але у мене при виборі "Домашня мережа" ноутбук до інтернету не підключався, але це швидше за все через те, що NOD32 Smart Security 6 блокував з'єднання.
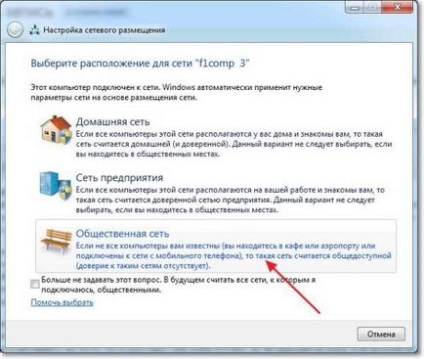
Потім на ноутбуці, який ми підключаємо до інтернету, у мене це Toshiba, повинен з'явиться статус, що ноутбук підключений до створеної нами мережі "f1comp" і є доступ до інтернету.

Всі друзі, це перемога :)! Ми тільки що перетворили ноутбук в Wi-Fi роутер і підключили до нього ще один ноутбук.
висновок
Як Ви напевно зрозуміли, я писав цю статтю (як і майже всі на цьому сайті) і одночасно проводив налаштування на двох ноутбуках. Так що вся інформація перевірена на практиці. У мене як бачите, все запрацювало, і я сподіваюся, що у Вас так само все повчитися.