Якщо ви хочете відправити великій кількості споживачів персоналізовані повідомлення електронної пошти, використовуйте злиття. Ви отримаєте набір персоналізованих повідомлень з однаковим форматуванням, текстом і малюнками. У повідомленнях будуть відрізнятися тільки певні розділи. При злитті, на відміну від масової розсилки групі людей, кожен одержувач є єдиним.
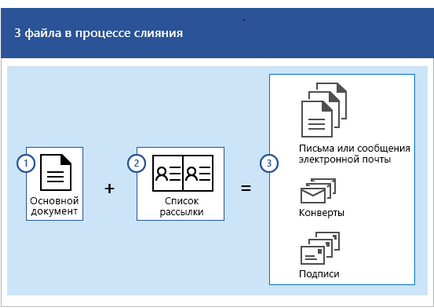
Для створення листів за допомогою злиття потрібні наступні документи:
основний документ
Це повідомлення електронної пошти, що містить текст і малюнки (наприклад, логотип або зображення), які будуть однаковими в кожній версії документа.
Список розсилки
Цей документ містить дані, які використовуються для заповнення відомостей в листі. Наприклад, список розсилки включає імена контактів, тоді як основний документ - повідомлення, яке буде їм вирушати.
об'єднаний документ
Цей документ являє собою поєднання основного документа і списку розсилки. Злиття витягує інформацію зі списку розсилки і поміщає її в основний документ, що дозволяє отримати персоналізовані об'єднане документи для всіх людей зі списку розсилки.
Крок 1. Підготовка основного документа
В Word введіть текст повідомлення електронної пошти, яке ви хочете відправити. Наприклад, якщо ви повідомляєте про майбутній захід, вкажіть його назву, дату, час і місце. Такі відомості будуть важливі всім одержувачам.
На вкладці Розсилки у групі Початок злиття виберіть команди Почати злиття і Електронні листи.
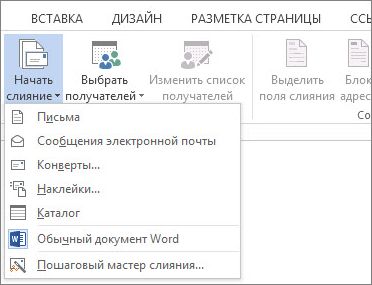
Крок 2. Налаштування списку розсилки
Щоб відправляти повідомлення електронної пошти, потрібно поштова програма, яка підтримує MAPI, наприклад Outlook або Gmail. Якщо ви використовуєте Outlook MAPI, переконайтеся, що версії Word і Outlook збігаються.
Якщо у вас ще немає списку розсилки, ви можете створити його під час злиття. Перед початком злиття зберіть всі записи і додайте їх в джерело даних. Додаткові відомості див. У статті Створення нового списку розсилки в Word.
Якщо ви використовуєте електронну таблицю Excel, відформатуйте стовпець з поштовими індексами як текст, щоб не втратити нулі в записах. Додаткові відомості див. У статті Підготовка джерела даних Excel до злиття в Word.
Якщо ви хочете використовувати контакти Outlook, переконайтеся, що Outlook є поштовою програмою за замовчуванням. Додаткові відомості див. У статті Використання контактів Outlook в якості джерела даних для злиття.
Крок 3. Зв'язування списку розсилки з повідомленнями
На вкладці Розсилки у групі Початок злиття натисніть кнопку Вибрати одержувачів і виберіть потрібну команду.
Виконайте одну з таких дій.
Якщо у вас немає списку розсилки, виберіть Ввести новий список і створіть його.
Якщо список розсилки зберігається у вигляді електронної таблиці Excel, бази даних Access або файлу даних іншого типу, клацніть Використовувати існуючий список. Перейдіть до списку та натисніть кнопку Відкрити.
Якщо ви використовуєте контакти Outlook, клацніть Вибрати з контактів Outlook.
Виберіть Файл> Зберегти як.
У полі Ім'я файлу введіть ім'я. а потім натисніть кнопку Зберегти.
Зміна списку розсилки
Якщо ви відправляєте повідомлення всім контактам у списку, перейдіть до розділу Крок 4. Додавання персоналізованого вмісту в повідомлення. Якщо ви хочете відправити повідомлення тільки деяким користувачам зі списку, виконайте наступні дії:
Натисніть кнопку Змінити список одержувачів.

Встановіть прапорці для імен користувачів, які повинні отримати повідомлення.

Крок 4. Додавання персоналізованого вмісту в повідомлення

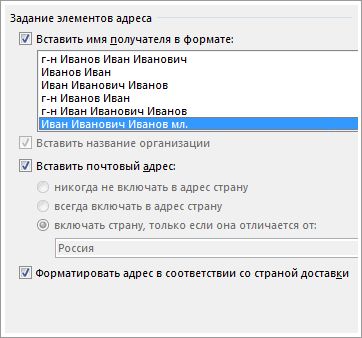
Натисніть кнопку ОК. щоб вставити поле злиття.
У групі Складання документа і вставка полів клацніть Рядок вітання.

У діалоговому вікні Вставка рядка привітання виберіть потрібний формат.
Натисніть кнопку ОК. щоб вставити поле злиття.
У меню Файл виберіть команду Зберегти. щоб зберегти повідомлення.
Примітка: Після вставки полів вам буде потрібно вручну відформатувати повідомлення електронної пошти.
Ви також можете додати інші поля з джерела даних. Додаткові відомості див. У статті Вставка полів злиття.
Перевірка імен полів злиттяНа вкладці Розсилки у групі Складання документа і вставка полів натисніть кнопку Підбір полів.
У вікні Підбір полів переконайтеся, що поля записи, які відображаються в списку, збігаються з іменами стовпців для записів в джерелі даних.
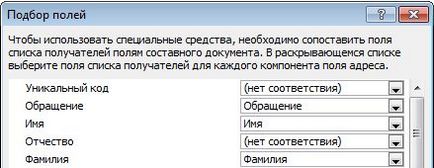
Примітка: У діалоговому вікні є два стовпці. Колонка зліва надає список імен полів, часто використовуваних в бізнес-записах. У правій колонці знаходяться імена, зіставлені з заголовками стовпців у файлі джерела даних.
Виконайте одну з таких дій.
Якщо все імена полів відповідають заголовкам стовпців, не потрібно нічого робити.
Якщо для імені поля, яке повинно бути зіставлено з заголовком стовпця, зазначено (немає відповідності). клацніть стрілку списку і виберіть ім'я поля в джерелі даних. При необхідності повторіть цю дію.
Натисніть кнопку ОК.
Форматування полів злиття
Щоб змінити шрифт, його розмір або інтервал між абзацами для вмісту, з яким проводиться злиття, щоб перейти до імені поля злиття і внесіть потрібні зміни.
Виберіть ім'я поля злиття.
На вкладці Основне виберіть потрібний шрифт і його розмір.
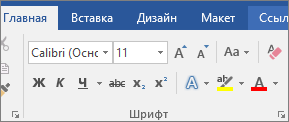
Порада: Щоб перейти в початок списку, натисніть кнопку Перша. а щоб перейти в кінець списку, натисніть Остання.
Клацніть Знайти про об'єднати> Надіслати повідомлення електронної пошти.
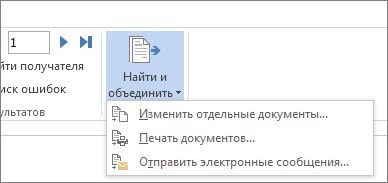
У полі Тема введіть тему повідомлення.
В поле Формат виберіть варіант HTML (використовується за умовчанням) або Текст. щоб відправити документ у вигляді тексту повідомлення.
Важливо: Якщо документ відправляється як звичайний текст повідомлення не буде містити тексту фіксованої і графічних елементів.
У групі Відправити записи виконайте одну з таких дій:
Прийміть значення за замовчуванням (все).
Виберіть поточний запис. щоб відправити тільки запис, що відображається на екрані.
Виберіть останній варіант і в поле з введіть номер запису. з якої потрібно розпочати злиття, а в поле по - номер останнього запису.
Примітка: Повідомлення електронної пошти відправиться тільки одержувачам з номерами записів з цього діапазону.
Натисніть кнопку ОК. щоб виконати злиття.
Крок 6. Збереження персоналізованого повідомлення
Збережіть повідомлення електронної пошти, якщо ви плануєте використовувати його при наступному злитті.
Коли ви зберігаєте основний документ, зберігається і його підключення до обраного джерела даних. При подальшому відкритті документа в Word з'явиться запит на тривалість передачі даних до джерела даних.
Якщо ви виберете Так. відкриється документ з об'єднаними відомостями першого запису.
Якщо ви натиснете кнопку Ні. підключення між основним документом і джерелом даних буде розірвано. Основний документ повідомлення стане звичайним документом Word.