В цій статті:
Створення списку одержувачів і підключення до нього
Список контактів Microsoft Office Outlook
листи Microsoft Office Excel
таблиці Microsoft Office Word
Таблиці баз даних Microsoft Office Access
Текстові файли, в яких стовпці поділяються знаками табуляції або комами, а рядки - знаками абзацу.
Можна підключитися до існуючого списку або джерела даних, а також створити новий список. Якщо потрібно використовувати певні елементи списку, можна задати умову для фільтрації списку. Можна також впорядкувати елементи списку в алфавітному порядку.
Використання існуючого списку
У групі Створення списку одержувачів виберіть параметр Існуючий список. а потім клацніть посилання Далі. Створення або вибір списку одержувачів.
За замовчуванням джерела даних Microsoft Publisher зберігаються в папці Мої джерела даних. Можливо, буде потрібно відкрити інше розташування джерела даних.
У діалоговому вікні Вибір джерела даних вкажіть джерело даних.
Натисніть кнопку Відкрити.
Залежно від типу вибраного джерела даних можуть з'явитися інші діалогові вікна, в яких буде потрібно ввести додаткові відомості.
Наприклад, якщо джерелом даних є книга Microsoft Office Excel, що містить кілька листів з даними, необхідно вибрати потрібний лист і натиснути кнопку ОК.
Вибір з контактів Outlook
У групі Створення списку одержувачів виберіть параметр Вибрати з контактів Outlook. а потім клацніть посилання Далі. Створення або вибір списку одержувачів.
Якщо з'явиться повідомлення про необхідність вибрати профіль електронної пошти, виберіть потрібний профіль, а потім натисніть кнопку ОК.
У діалоговому вікні Вибір контактів виділіть контакт, а потім натисніть кнопку ОК.
Всі контакти папки відображаються в діалоговому вікні Одержувачі злиття; список одержувачів можна відфільтрувати і відсортувати для включення в злиття.
Якщо список одержувачів відсутня, можна створити новий список одержувачів.
У групі Створення списку одержувачів виберіть параметр Ввести список. а потім клацніть посилання Далі. Створення або вибір списку одержувачів.
Коли будуть введені всі дані, що відносяться до першої записи списку, натисніть кнопку Створити запис.
Додайте інші необхідні записи, повторюючи кроки 2 і 3, а потім натисніть кнопку ОК.
Всі контакти нового списку відображаються в діалоговому вікні Одержувачі злиття; список одержувачів можна відфільтрувати і відсортувати для включення в злиття.
вибір одержувачів
У діалоговому вікні Одержувачі злиття встановіть прапорці для одержувачів, яких потрібно включити в список, і зніміть прапорці для одержувачів, яких не потрібно включати.
Якщо потрібно використовувати не всі наявні в списку записи, а тільки деякі, можна відфільтрувати список по заданому полю або по умові. Після виконання фільтрації можна додати або виключити записи за допомогою прапорців.
Фільтрація елементів в списку
Клацніть стрілку поруч із заголовком стовпця необхідного елемента, за яким буде виконуватися сортування.
Виберіть одне з наступних дій:
(Порожні) - відображення всіх записів з відповідним порожнім полем.
(Непусті) - відображення всіх записів з відповідним непустою полем.
Виберіть пункт (Додатково). щоб відкрити діалогове вікно Фільтр і сортування. в якому можна виконати фільтрацію по декількох умовах. У діалоговому вікні Одержувачі злиття можна також вибрати посилання Фільтр в групі Уточнити список одержувачів. щоб відкрити діалогове вікно Фільтр і сортування.
У діалоговому вікні Одержувачі злиття відображаються тільки відмічені записи. Щоб знову вивести всі записи, виберіть команду (Всі).
Щоб відобразити елементи в алфавітному порядку, можна виконати сортування списку.
Сортування елементів в списку
У діалоговому вікні Одержувачі злиття клацніть заголовок того елемента, в якому потрібно виконати сортування.
Наприклад, щоб відсортувати список за прізвищем, клацніть заголовок стовпчика Прізвище.
Щоб швидко вибрати або скасувати всі елементи, встановіть прапорець заголовка стовпчика.
Щоб відсортувати список по декільком умовам, в діалоговому вікні клацніть Одержувачі злиття в групі Уточнити список одержувачів посилання Сортування. У діалоговому вікні Фільтр і сортування виберіть обставини сортування.
Натисніть кнопку ОК. щоб повернутися в область завдань Злиття.
Додавання текстового поля
На панелі інструментів об'єкти клацніть Текстове поле.
Вставка полів даних в публікацію
Вставте один з наступних варіантів.
У діалоговому вікні Рядок вітання виберіть формат рядка привітання, що включає звернення, формат імені та подальшу пунктуацію.
Виберіть текст, який буде відображатися в тих випадках, коли Microsoft Publisher не вдається правильно визначити ім'я одержувача (наприклад, якщо в джерелі даних не вказано ні ім'я ні прізвище одержувача, а утримується тільки назва організації).
Натисніть кнопку ОК.
Примітка: Якщо назви полів даних в джерелі даних не збігаються з назвами полів рядка привітання, використовуваних в Microsoft Publisher, в діалоговому вікні Рядок вітання натисніть кнопку Підбір полів. У діалоговому вікні Підбір полів в списку виберіть поля з джерела даних, відповідні полям у Microsoft Publisher.
Інші поля даних
Форматування полів даних
У меню Формат виберіть команду Шрифт і встановіть опції.
При необхідності внесіть зміни в список одержувачів. Виконайте одну з таких дій:
Для виключення певного одержувача зі списку розсилки, виберіть команду Виключити одержувача.
Щоб змінити список одержувачів, виберіть посилання Змінити список і внесіть зміни в діалоговому вікні Одержувачі злиття.
Клацніть посилання Далі. Створення об'єднаних публікацій.
В області завдань Злиття в групі Створення об'єднаних публікацій можна виконати наступні дії:
Надрукувати публікацію злиття (наприклад, для надсилання поштою).
Зберегти публікацію злиття для подальшого використання.
Додати сторінки злиття в іншу публікацію.
Клацніть посилання Друк.
У діалоговому вікні Друк виберіть потрібні параметри і натисніть кнопку ОК.
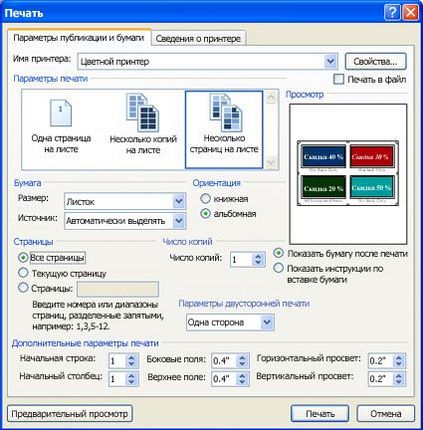
Клацніть посилання Злиття в нову публікацію.
За допомогою об'єднаних сторінок буде створена нова публікація.
розміри сторінки (висота і ширина);
режим відображення сторінок (одна або дві сторінки);
порядок сторінок (зліва направо або справа наліво).
Клацніть посилання Додати в публікацію.
У діалоговому вікні Відкрити публікацію вкажіть публікацію, до якої потрібно додати об'єднані сторінки, і натисніть кнопку Відкрити.
Щоб зберегти також видання, що містить поля злиття, можна повернутися назад, змінити поля злиття і створити нову об'єднану видання, що містить нові поля злиття або оновлений список одержувачів. Щоб зберегти публікацію злиття, необхідно виконати наступні дії.
Відкрийте публікацію злиття.
У меню Файл виберіть команду Зберегти.
скасування злиття
Можна скасувати злиття, відключивши публікацію злиття або шаблон об'єднання в каталог від відповідного джерело даних.
У меню Сервіс виберіть пункт Поштові повідомлення та каталоги. а потім - команду Скасувати злиття.
У запиті, що з'явився на підтвердження скасування злиття натисніть кнопку Так.
Публікація буде від'єднано від джерела даних.