В уроці я розповім про вдосконалену методі видалення об'єктів в Photoshop CC як за допомогою оточуючих пікселів, так і за допомогою пікселів з будь-якого іншого місця зображення.
Інструмент автоматичного видалення об'єктів - "Заливка з урахуванням вмісту" (Content-Aware Fill) вперше з'явився в Photoshop CS5 (детальніше тут) і отримав подальший розвиток у версії CS6 у вигляді інструменту "Переміщення з урахуванням вмісту" (Content-Aware Move), докладніше тут.
Алгоритм інструменту Content-Aware замінює видаляється об'єкт оточуючими пікселями. Але що робити, коли ці пікселі непридатні для заміни, наприклад, необхідно видалити фігуру людини, а ця фігура стоїть між двох стовпів? Для таких випадків в Photosop CC передбачений спеціальний інструмент - "Латка з урахуванням вмісту" (Patch Content-Aware).
Нижче ми розглянемо приклади роботи обох інструментів.
Давайте приступимо. Відкриваємо зображення в Photoshop. Якщо ви працюєте з одношаровим документом, дублюйте його, натиснувши Ctrl + J. Якщо в документі кілька шарів, створіть новий шар з усіма видимими пікселями поверх всіх шарів, натиснувши Shift + Alt + Ctrl + E.
Для початку слід виділити видаляється об'єкт. Я скористаюся інструментом "Швидке виділення" (Quick Selection Tool), але звичайно, можна використовувати будь-який інший з інструментів виділення, найчастіше я користуюся "Прямолінійним ласо" (Polygonal Lasso Tool) і "Пером" (Pen Tool).
Виберіть інструмент "Швидке виділення" одно- або дворазовим натисканням Shift + W, поки ви не побачите його іконку в панелі інструментів. Вгорі, на панелі параметрів, поставте прапорець "Посилити автоматично" (Auto-Enhance) для більш плавного і точного відбору:
На малюнку нижче я буду видаляти освітлювальну опору. Задайте діаметр відбитка інструменту, я задав діаметр відбитка трохи більше ширини стовпа і створіть виділену область. Якщо у вас виділилися зайві ділянки зображення, затисніть Alt і видаліть їх. Ось як виглядає моє виділення:

Розширте виділення (Виділення -> Модифікація -> Розширити або Select -> Modify -> Expand) для того, щоб захопити пікселі, прилеглі до об'єкта.
Значення розширення залежить від розміру зображення:
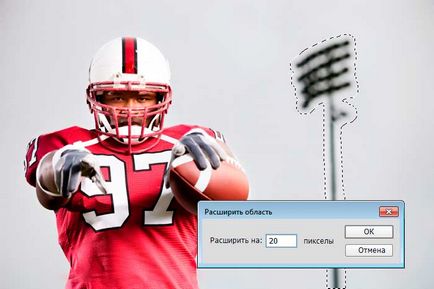
Відкрийте діалогове вікно заливки через Редагування -> Виконати заливку (Edit -> Fill) або натисніть клавіші Shift + F5. У вікні виберіть пункт "З урахуванням вмісту" (Content-Aware) і натисніть ОК:
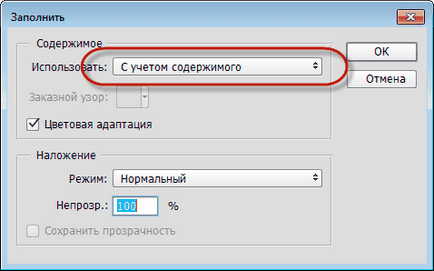
Photoshop заповнює виділення оточуючими пікселями і змішує їх. Заповнення виділення є випадковим, тому, якщо результат Вас не задовольнив, повторіть процедуру знову. Натисніть Ctrl + D, щоб зняти виділення. Ось що вийшло у мене, для наочності я не зняв виділення:

Видалення об'єктів фотографії за допомогою інструменту "Латка з урахуванням вмісту" (Content-Aware Patch Tool)
Якщо об'єкт, який ви хочете видалити, не оточений достатньою кількістю фонових пікселів, можна вказати, Photoshop`e, щоб він використовував для заміни абсолютно іншу область на фотографії.
Давайте розглянемо цей процес по кроках.
КРОК ПЕРШИЙ: Відкрийте зображення і натисніть Shift + Ctrl + N для створення нового шару.
КРОК ДРУГИЙ: Візьміть інструмент Латка (Patch Tool). Вгорі, на панелі параметрів встановіть режим "З урахуванням вмісту" (Content-Aware) і режим взяття зразків "Зразок з усіх шарів" (Sample All Layers). Параметр "Адаптація" поки не чіпайте:
КРОК ТРЕТІЙ: Створіть за допомогою курсору мишки виділення навколо об'єкту, що видаляється (на моєму прикладі людина в зеленій сорочці). Якщо необхідно, то розширте виділення, щоб включити більше пікселів фону.
Примітка. Для створення виділення Ви можете використовувати будь-який з інструментів виділення. наприклад, "Швидке виділення", а потім переключитися на "латки".
У нас включений режим вибору зразка з усіх шарів, це означає, що Photoshop бачить фоновий шар крізь порожній.


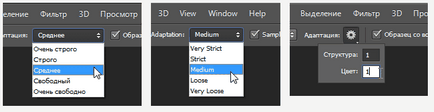
Таким чином можна видалити і інші фігури.
А ось результат з видалення двох центральних фігур фотографії за допомогою "Заливання з урахуванням вмісту, виділення не знято, щоб було видно, яку область я виділив:

Не ідеально, звичайно, але результат досить непоганий.